とりあえず検索で来てくれた人が知りたいであろう情報だけまず先に置いておきますね。
Fire HD 8の名前の変更
[設定] – [端末オプション] – [端末名を変更]
Fire HD 8でスクリーンショット
ボリューム下げるボタン(縦持ちで左側)+電源ボタンを長押し
0.5秒から1秒くらい押してください。パシャって白く光ったら成功です。
はいそれじゃあ本題。
さて、先ほどの開封レビューに引き続いて、セットアップについて説明していきたいと思います。
関連 【レビュー】2016年版のKindle Fire HD 8 は値段以上のコスパを持つ高品質なタブレットだった!開封レビュー!!
で、Kindleシリーズは発送前にアカウント設定を済ませた状態で送ってくるので、電源入れたらそのまま利用できました。
その利用感はFire HD 8でも健在の様で、開封直後の状態から、電源を入れると最適化が始まります。
なぜスクリーンショットが無いかというと、ボリュームの下げるボタンと上げるボタンを間違って理解していたから。くそ。
関連 3日で分かった、新型Kindle Fire HD 8 2016のイイところとダメなところ
関連 【レビュー】2016年版のKindle Fire HD 8 は値段以上のコスパを持つ高品質なタブレットだった!開封レビュー!!
関連 【レビュー】Kindle Fire HD 8(2016) 純正カバー!タテヨコ自立スタンド、自動スリープ、マグネット付きケースの優等生!!
Fire HD 8の設定を徹底解説!
で、最適化が終わると更にアップデートのチェックがあります。完了すると「Welcome to Fire」の文字が。
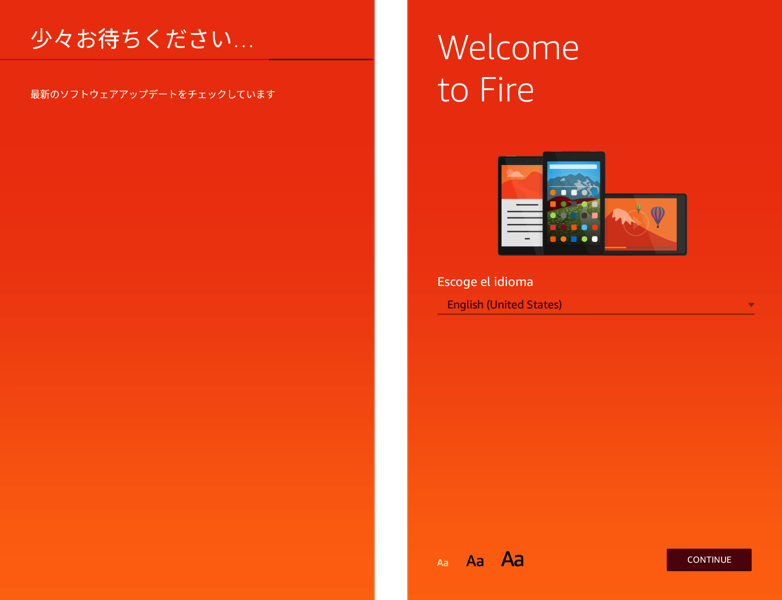
「English (United States)」と書いてある部分をタップすると言語選択ができるので日本語へ。
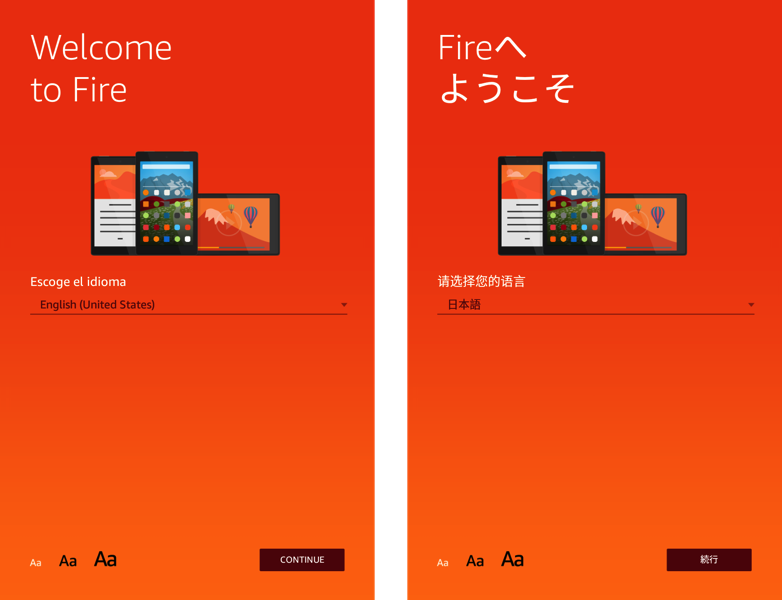
左下の「Aa」というところで文字のサイズが選べます。それぞれ少しずつサイズが違う
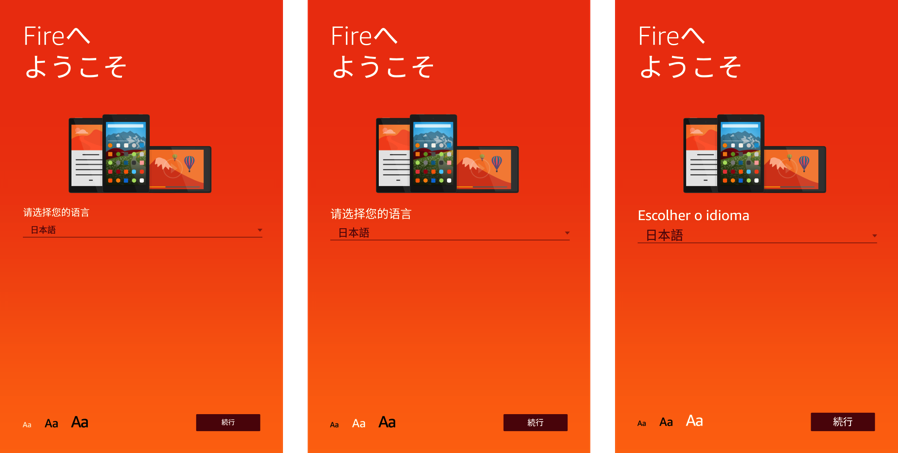
Fire HD 8はSIMが刺さらないのでWi-Fi環境が必須。という訳で最初にWi-Fi接続を求められます。自分のWi-Fi選んでパスワード入れたってください。
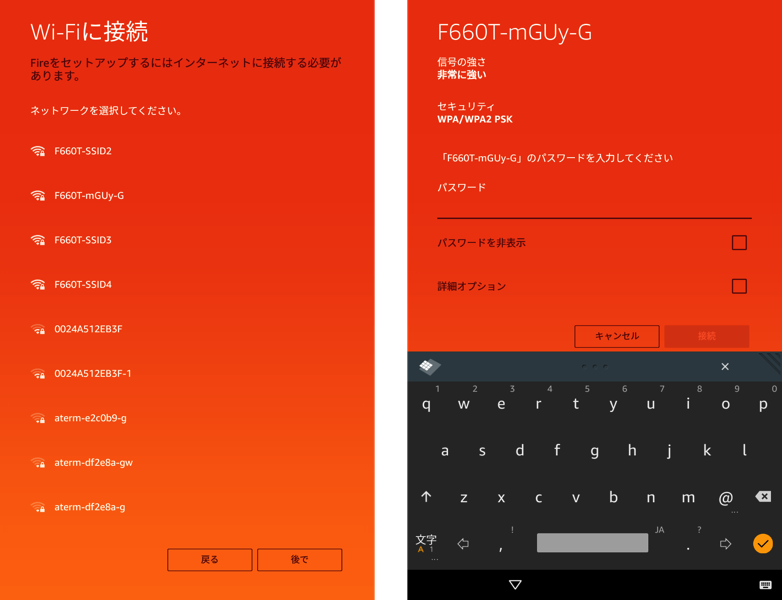
登録情報を確認し、確認画面へ。ものすごく名前を連呼されますが、問題がなければ「はい」を押して次に進みましょう。
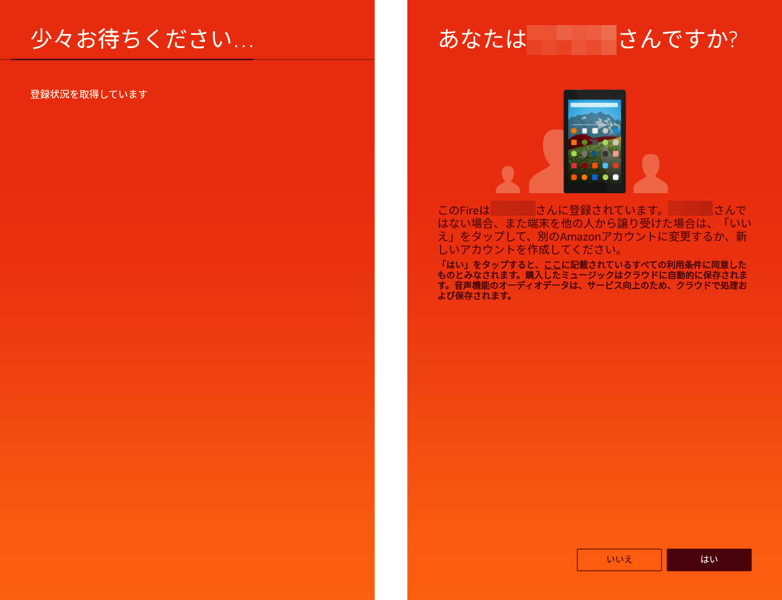
次に進むとFireのオプションが聞かれます。気にする人は気にするであろう項目が並んでいるので、特にクラウドサービスが好きじゃない人はチェックをオフにすることを推奨します。僕は利便性を重視してそのまま「続行」
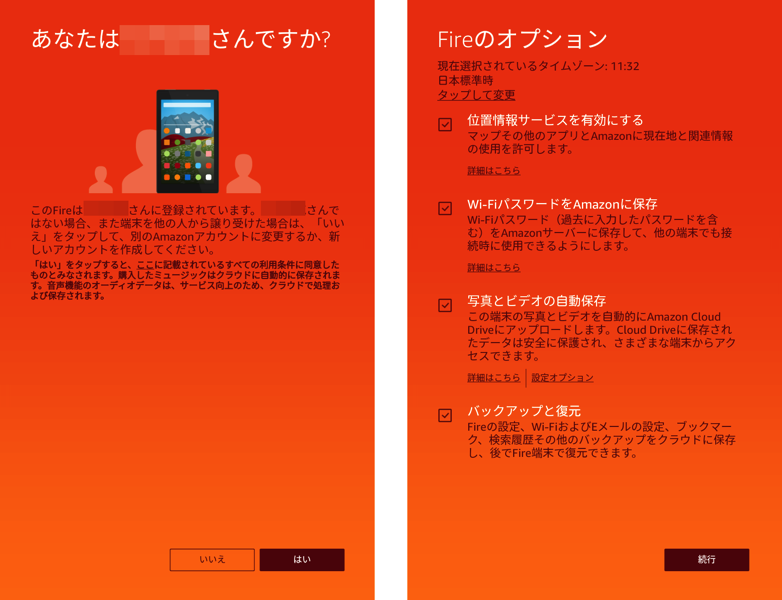
ソーシャルネットワークへの接続を求められます。FacebookやTwitterでシェアしたい場合は「接続」を。今回は僕はスルーして「続行」です。
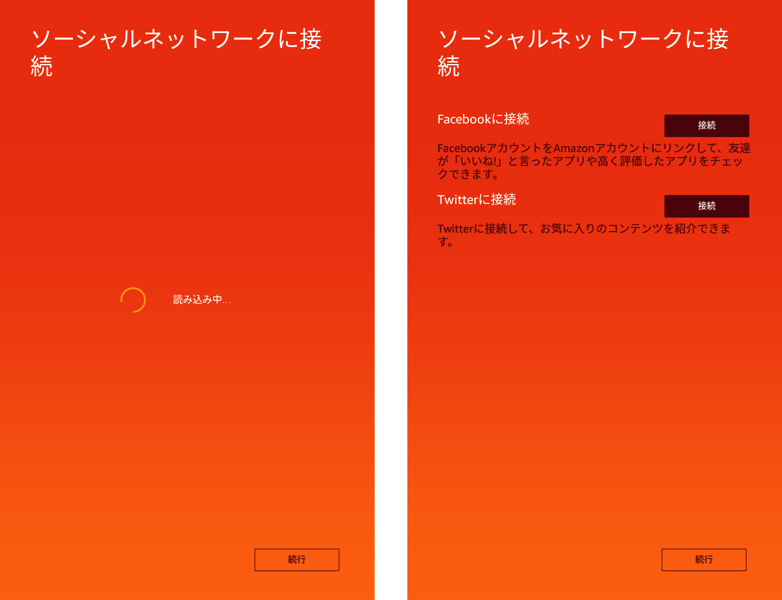
ようやく「ようこそ」画面へたどり着きました。せっかく機能の紹介をしてくれるらしいので一通り見てみましょう。あ、左上に実名が表示されるので注意。変更方法についても後ほど紹介します。
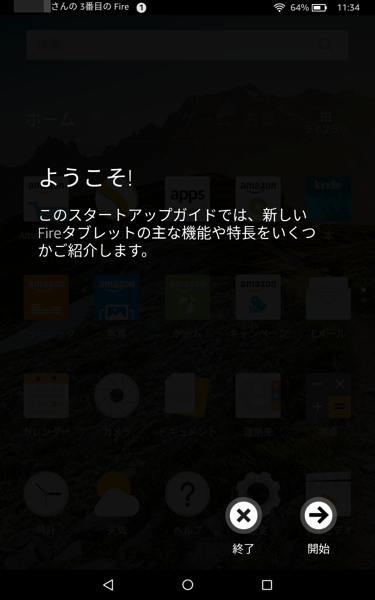
「最近のコンテンツ」は履歴のようなもの。「右にスワイプ」というのは左から右にスワイプのことで、つまり左側の画面を表示するという事です。
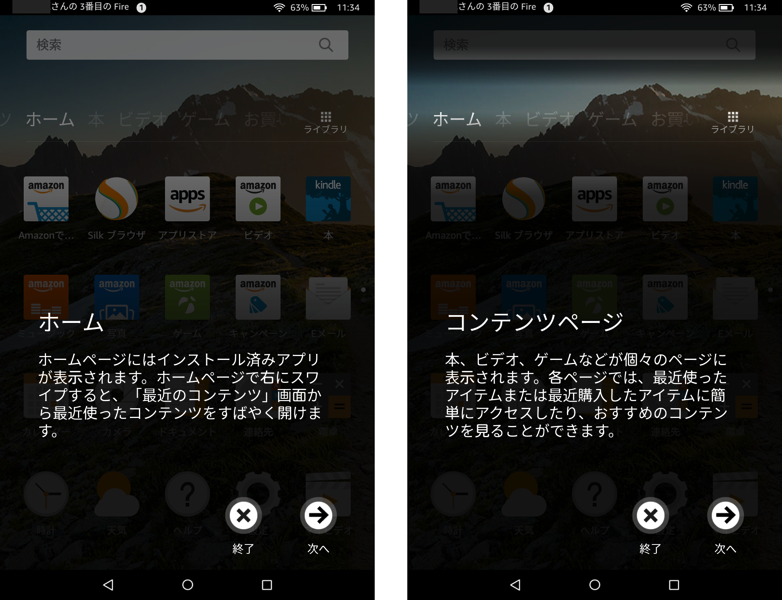
逆側にスワイプすると「コンテンツページ」と呼ばれるもの。本、ビデオ、ゲーム等ジャンル別に分類されたページへ移動。さらに進むとそのままブックストアやアプリストアへ移動するという、なんとも購買意欲を刺激してくる構成。こわい。
ちなみに上下のスクロールで同コンテンツ内のスクロール。ここいらは直感的な操作で理解可能。
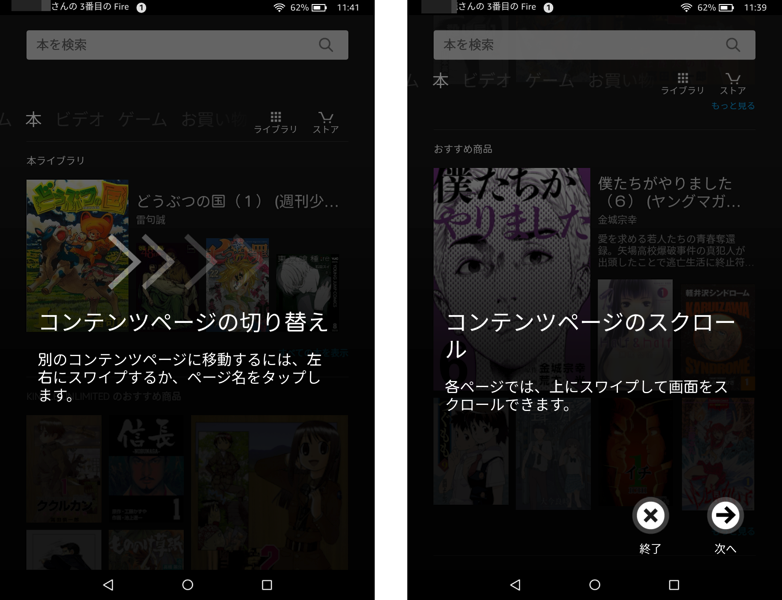
さらに自分の購入したライブラリや、これから購入するためのストアボタンも常設。グイグイ押してくるこの感じがなんとも言えない。ナビゲーションバーについてはAndroidを利用していればもうなんとなく分かりますよね。左から順に、「戻る」「ホーム」「履歴」です。
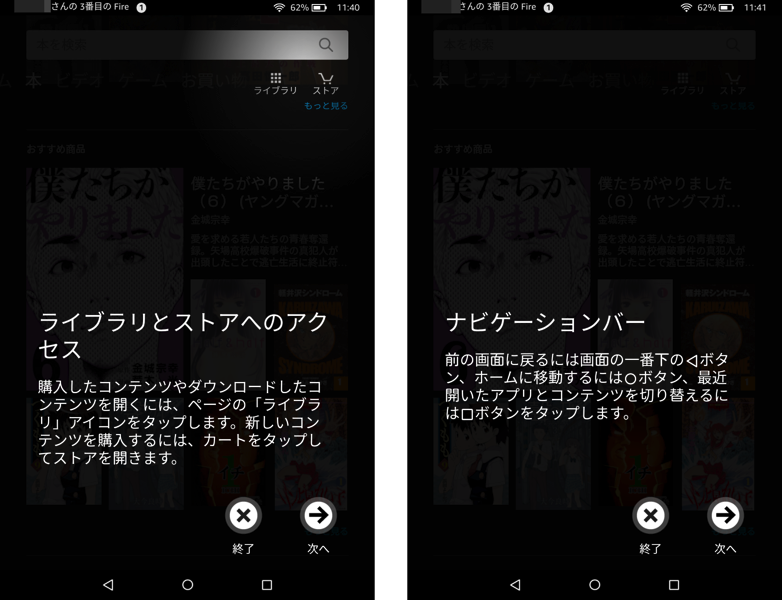
今や鉄板の通知バーからのクイックアクセス。自動回転やおやすみモード、ブルーライトカットの「Blue Shade」など、お布団で活躍しそうな機能が設定済。
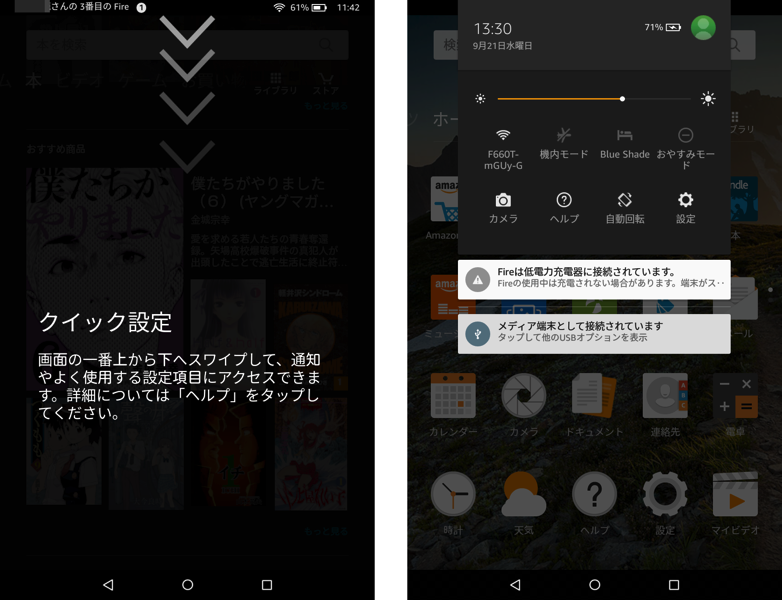
と、いうわけで無事にホーム画面にたどり着きました。これからは物欲との戦い。
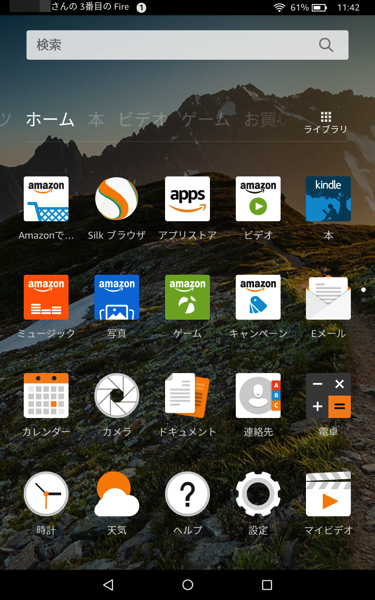
左上に表示される実名を変更しよう!
ようやく好きに弄れるようになったので、先にも書いた通り、左上に表示されている実名を変更しましょう。
これがあるとスクリーンショットのシェアとか出来ないし、何よりレビュー記事書くのめんどくさい。
で、設定していて気付いたのですが、Fire HD 8(2016)などのFireタブレットの場合、名前の変更方法は2種類あるようです。
その1 amazonにログインして名前を変更する
以前、こんな記事を書きました。
関連 【全Kindleユーザー】 画面左上に表示される実名や端末名を変更する方法【新型Kindle Paperwhite 2015対応】
この内容はFireタブレットでも有効で、Amazonにログインして、「コンテンツと端末の管理」から表示名を変更する事ができます。
Kindle Paperwhiteなどはこの手法で良いのですが、Fireタブレットに関して言えば、もっと簡単に手軽に名前が変更できるのです。
その2 Fire HD 8の設定アプリから名前を変更する
どう考えたってこっちの方が簡単。
Fire HD 8 タブレット内の[設定]アプリから、「端末オプション」を選択。
端末オプションメニューの一番上に、「端末名を変更」という項目があるので、タップすると名前変更ウィンドウが表示されます。
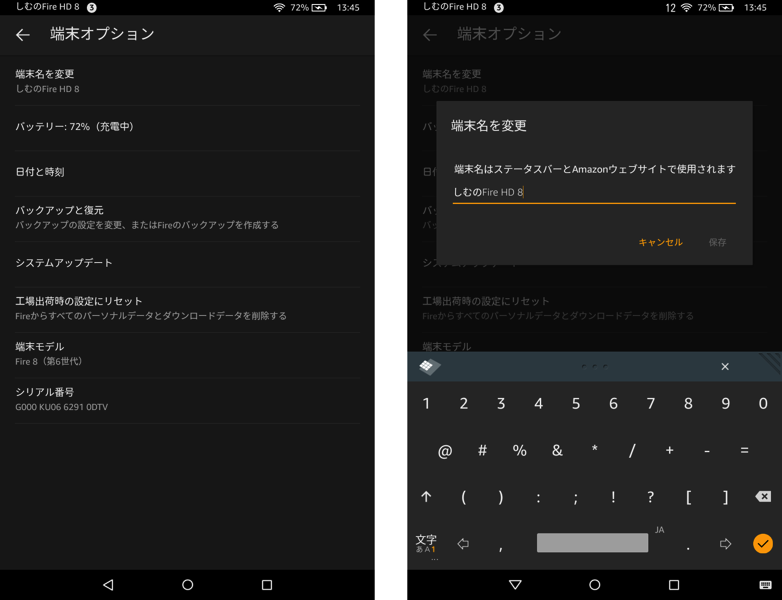
ここで好きな名前を入力して保存を押すだけ。「端末の名前がアップデートされました」と表示されればOKです。
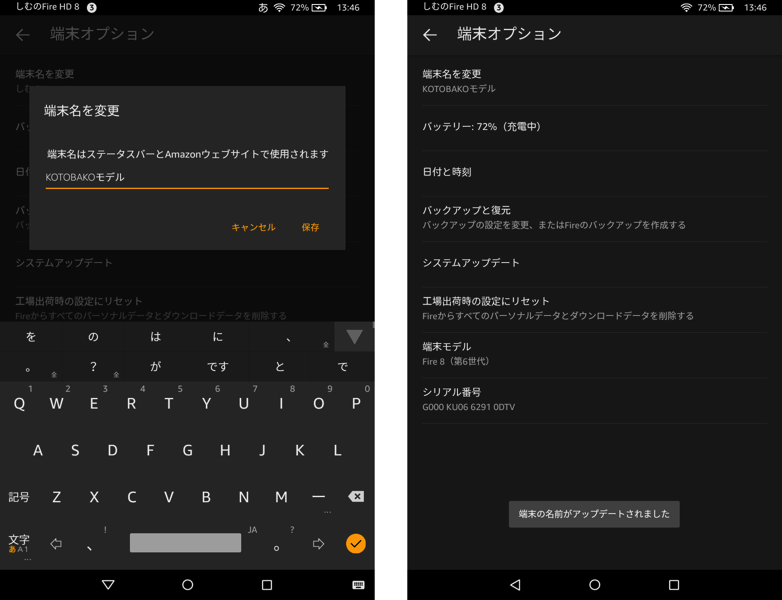
左上の名前はラグがあってすぐには変更されませんが、正しく反映されれば3秒程度でちゃんと反映されます。安心。
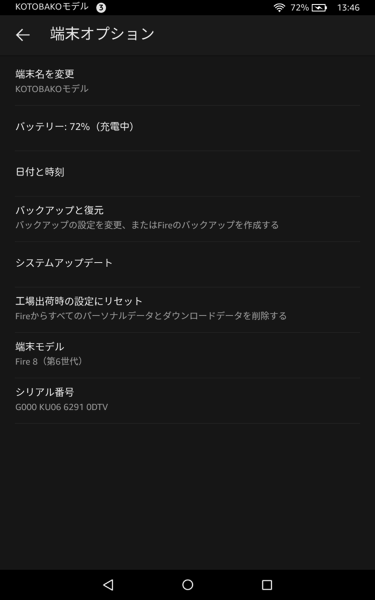
最後に
まだ届いて数時間。少し漫画読んで、少し動画を見ただけですが、レスポンスも遅延なく快適そのもの。
保護フィルムを貼っていないのでフリック時に指先が少し引っかかるのですが、それはどのタブレットでも同じです。というか保護フィルム代ケチったせい。
解像度も最新世代と比べると荒いので心配していましたが、全く気になりません。むしろ思ったよりきめ細かくて、これでHDなのかと疑うレベル。
プライム会員であれば8,980円。非会員でも12,980円。この性能と品質ではかなり破格の価格設定だと思います。タブレットが欲しいとお悩みの方は確実に損しない商品ですよ!
純正カバーはスタンドにもなるタイプ。
保護フィルムをケチらない方はこちら。

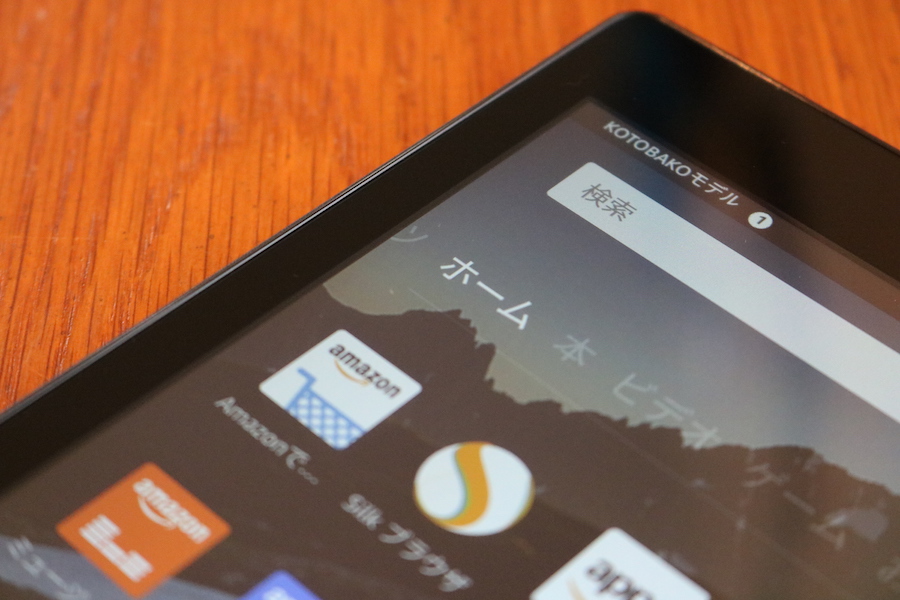











コメント