先ほどに引き続きKindle Paperwhiteのお話です。発売ホヤホヤの新型のお話です。
300ppiのとてつもない画質を余すところなくお伝えいたしますので、お時間のある人はぜひ見て行ってください。
Kindle Paperwhite セットアップ手順と300ppiの画質について
前回の購入レビューでは開封に興奮するあまり写真が大量になってしまいました。というわけで今回は改めて、購入直後のセットアップ手順をまとめていきます。
記事後半では300ppiの凝縮された画質をお見せいたします!どうぞ最後までお付き合いください!この画質はスゴイですよ!!!
初回起動からセットアップ完了まで
電源を入れるといつものKindle画像。今気づいたけど、この人でかくね?
言語選択画面が出てくるので日本語を選択して「次へ」。得意な言語を選んでください。「ピィクックゥンン」みたいなやつとか。
ちょっとセットアップに時間がかかるみたいです。画面下のバーが伸びきるまで待機。数分もかかりません。
白いバーが伸びきると開始画面。信じられないくらいダサいけど大丈夫かなAmazonさん。
僕が買ったのはWi-FI接続のみなので初回にWi-Fiに接続する必要があります。「Wi-Fiに接続」をタップ。
自宅のアクセススポットを選択してパスワードを入力。「接続」をタップ。
Amazonに接続しています……と言われますのでしばらくお待ちします。
さらっと本名を出されたので雑に隠しておきます。Kindle Paperwhiteを購入したアカウントで利用するなら「設定を続ける」。この設定の簡単さは直販ならではの強みですね。
なんかSNSと連携できるみたいです。僕は特に求めてないので「後で接続」をタップ。今後も接続予定はありません。
購入した全商品を見たいなら「クラウド」、ダウンロード済の商品を見たいなら「端末」を選択してねって説明。画面をタップすると次に進みます。
本の開き方を教えてくれます。教えてくれなくても直感的にわかります。
本を開くとページのめくり方の解説。次のページに進むには画面の左側5分の4くらいの領域のどこかをタップ。
画面の右端をタップすると前のページに戻れます。
画面上部をタップするとツールバーが開く。ホームに戻ったり検索したり。ページを飛ばすのもまずはここから。
フォントのサイズ変更もここからできます。前モデルと比べて解像度が大幅に向上しているので、フォントを小さくしても見やすい。
ここをタップすると閉じる…だと……。開かせたと思ったらすぐ閉じるなんというツンデレ。
文字を長押しすると辞書が出ると?これはタブレット版のKindleアプリにはなかった機能。
うおおお何これすごい!辞書が入ってるのかすごい!!
ハイライトしたりシェアしたりできるって。いやシェアとかしないよ本だもの。それよりメモが気になる。
とりあえずハイライトを(強制的に)タップしたら本当にハイライト!これもアプリ版には無かった機能な気がする。すごいなKindle。
次へをタップしたらいきなり省電力自慢されました。
さらに「次へ」をタップする事でようやくKindleを使うことができそうです。ホームボタンタップしましょう。
例によって本名丸出しだったので雑に隠しました。これでついに自由にKindleが使えるようになります!!
※表示名称を変更する方法を公開しました → 【全Kindleユーザー】 画面左上に表示される実名や端末名を変更する方法
300ppiの底力!画質がめちゃくちゃキレイです!!!
今回発売した新型Kindle Paperwhite(キンドル ペーパーホワイト)。なんと解像度が300ppiもあるのです。
ppiとは1インチの中にどれだけのピクセルが入っているかという事。ぴくせるぱーいんち。
何言ってるかわからない人は新型KindlePaperwhiteは画質がめちゃくちゃキレイって事が伝わればそれでいいです。
と言う訳でコミック、書籍それぞれの画像をほんの少しだけチラ見せします。
コミック
米原秀幸さんの「サンセットローズ」。この人の漫画は面白いですよ。
細かい文字もこの通りくっきり読めます。
アップで一枚。もうピクセルなんて見えやしない。なにこの尋常じゃないキレイさ。解像度マニアにはたまらない。こうしてみると紙面みたい。
書籍
伊坂幸太郎さんの「マリアビートル」。この人の本もどれも面白い。
1ページだけ。文字が映えるので非常に読みやすい。
こちらもアップで一枚。写真で見ると本当に紙の紙面と遜色がない。もちろん実際に使っても肉眼ではピクセルが確認できないほど綺麗です。
おしまい
どうでしたか。多分みなさんKindle Paperwhite(キンドル ペーパーホワイト)が欲しくて仕方なくなったかと思います。
本当にこれはすごいですよ。くっきりウキウキです。しばらく使ったらまた感想を書いていきたいと思いますよ!
※追記:こんな記事も書きました。
→ 新型Kindle Paperwhite 2015 単体でKindleストアから本を購入する方法
→ 【全Kindleユーザー】 画面左上に表示される実名や端末名を変更する方法
今回買った新型Kindleはこちら
充電器は別売りです。(PCからの充電は付属品で可能)
先日の記事で紹介したケースはこちら
素材違いのケースはこちら
保護フィルム派はこちらをどうぞ

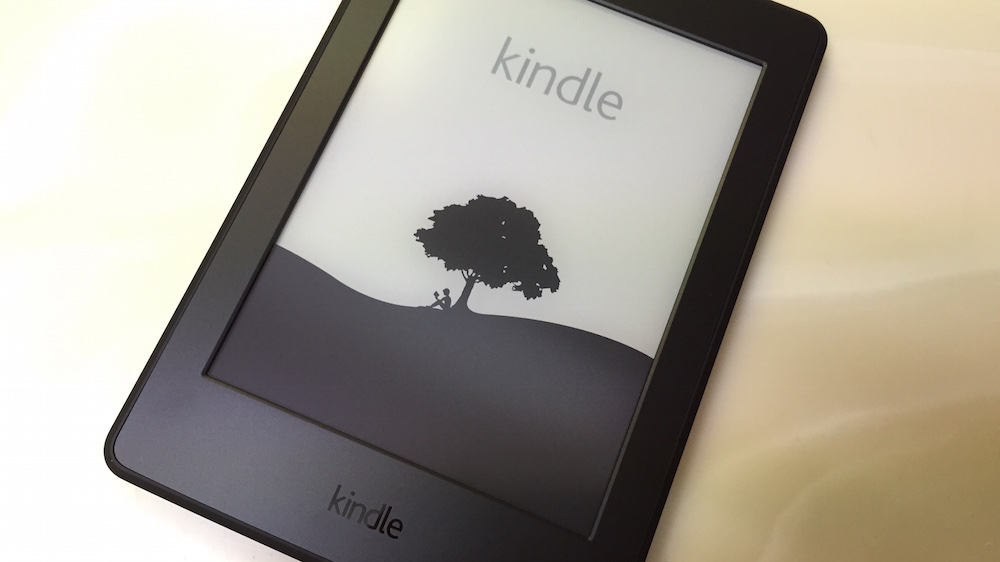
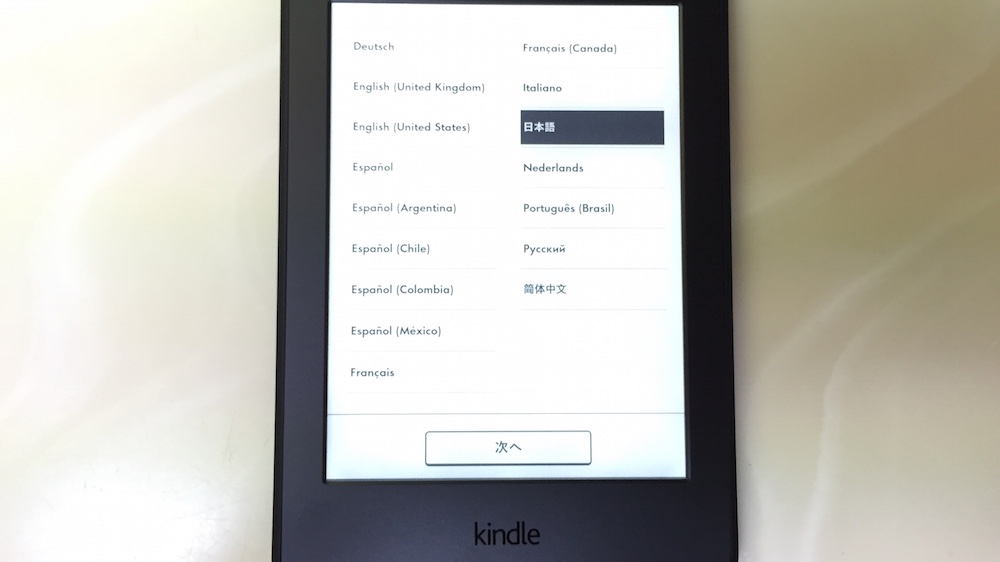
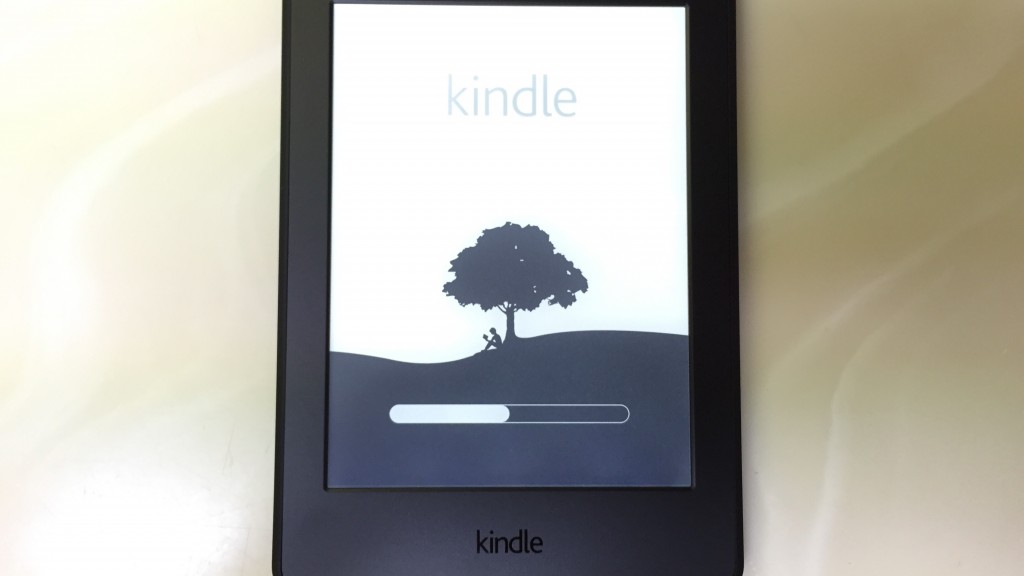
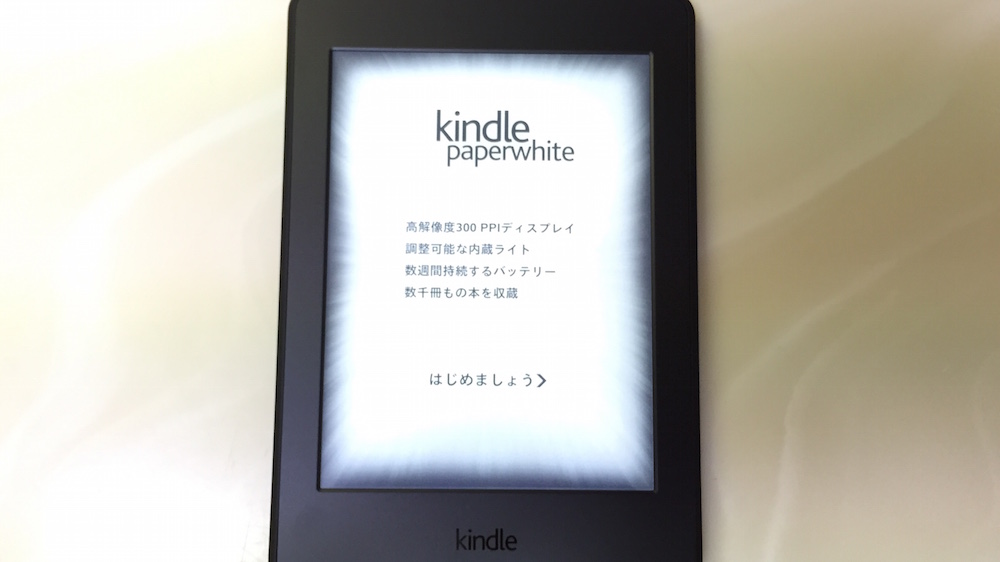
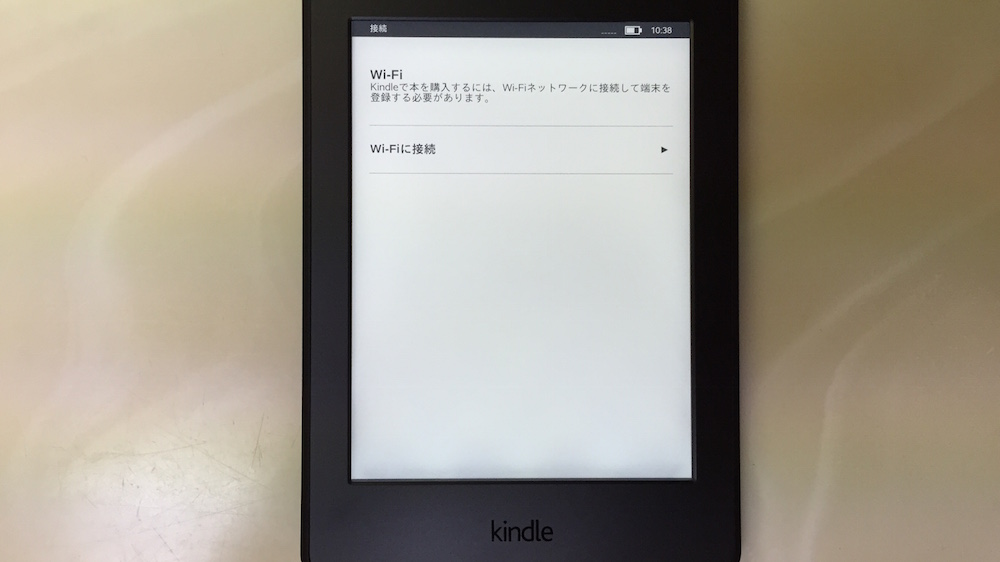
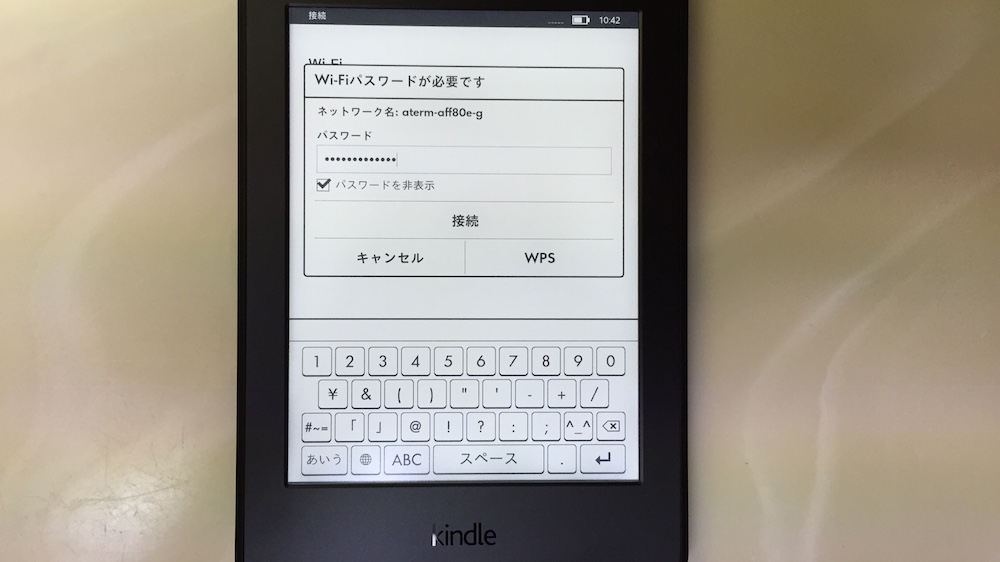
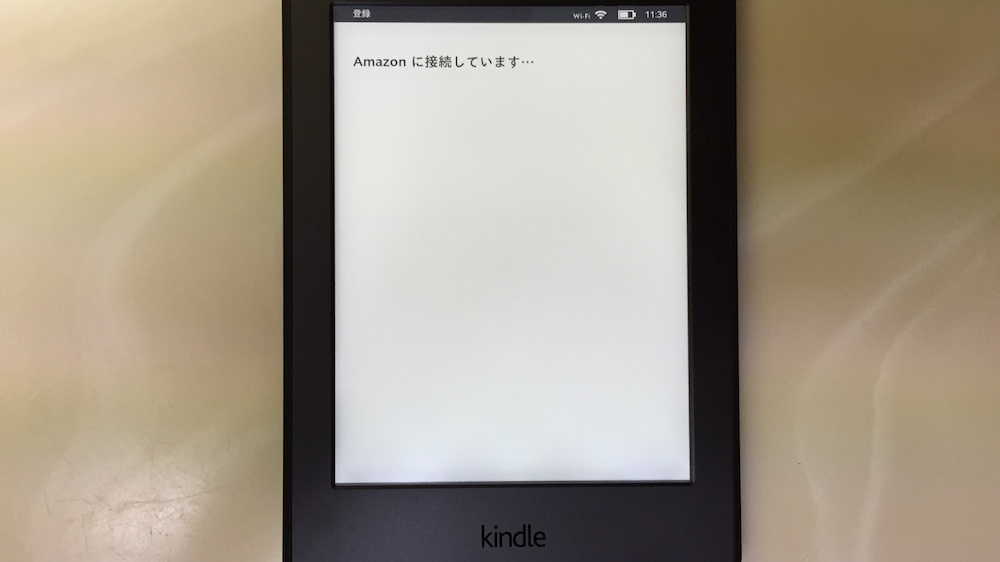
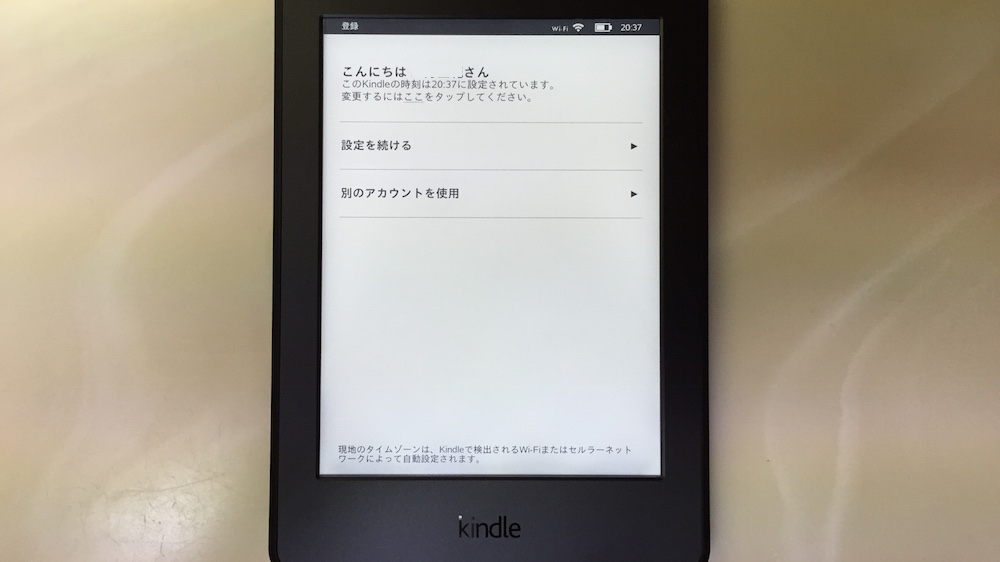
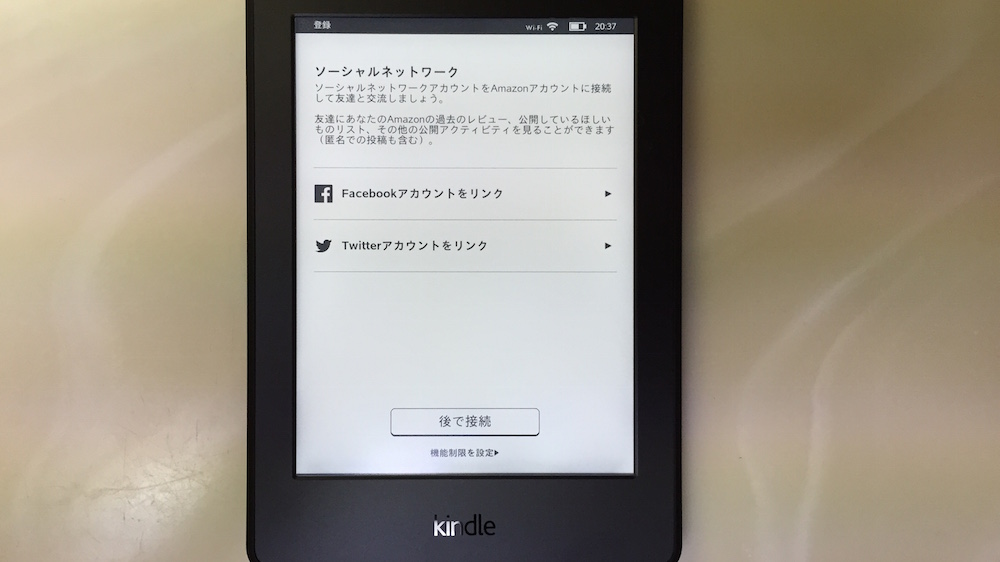
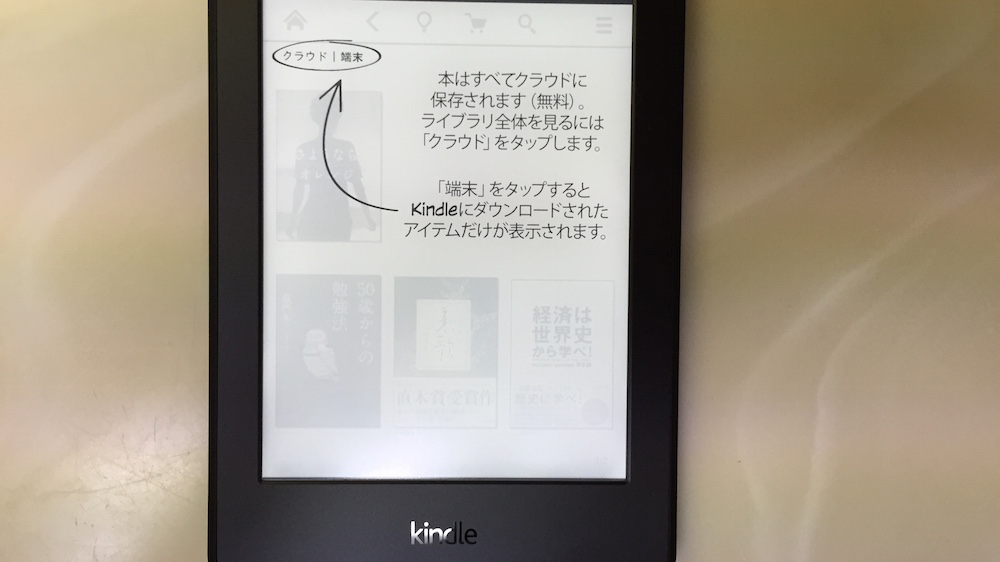
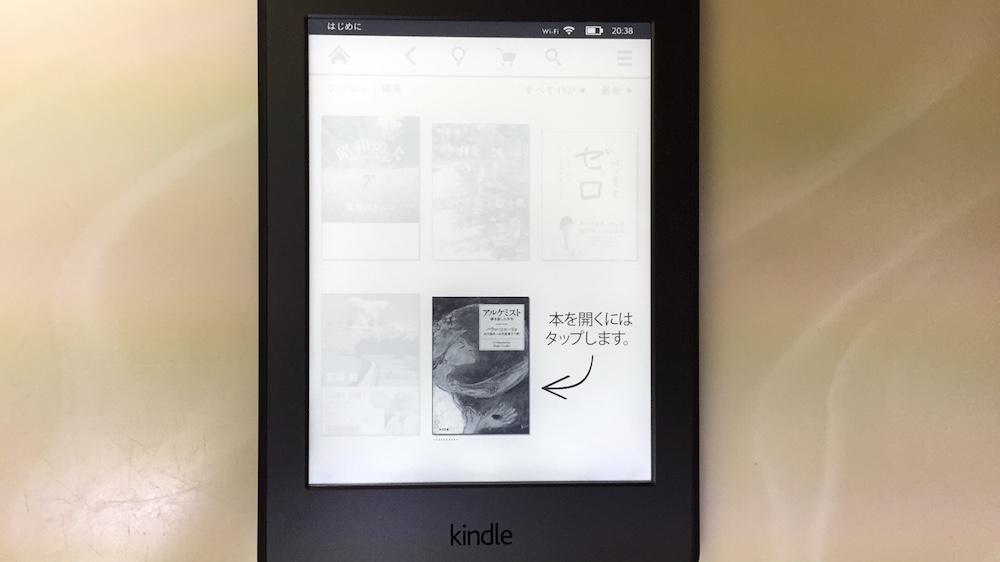

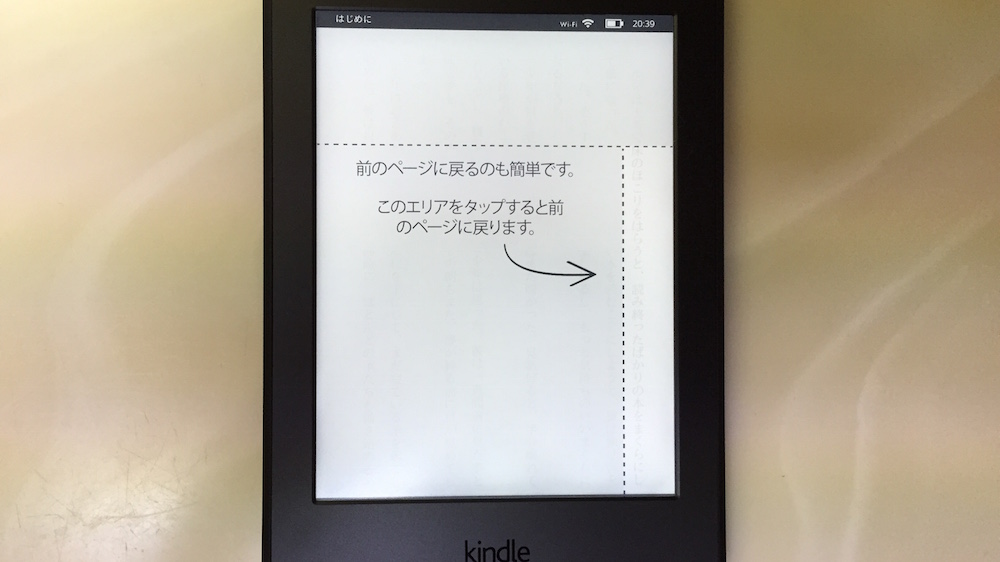
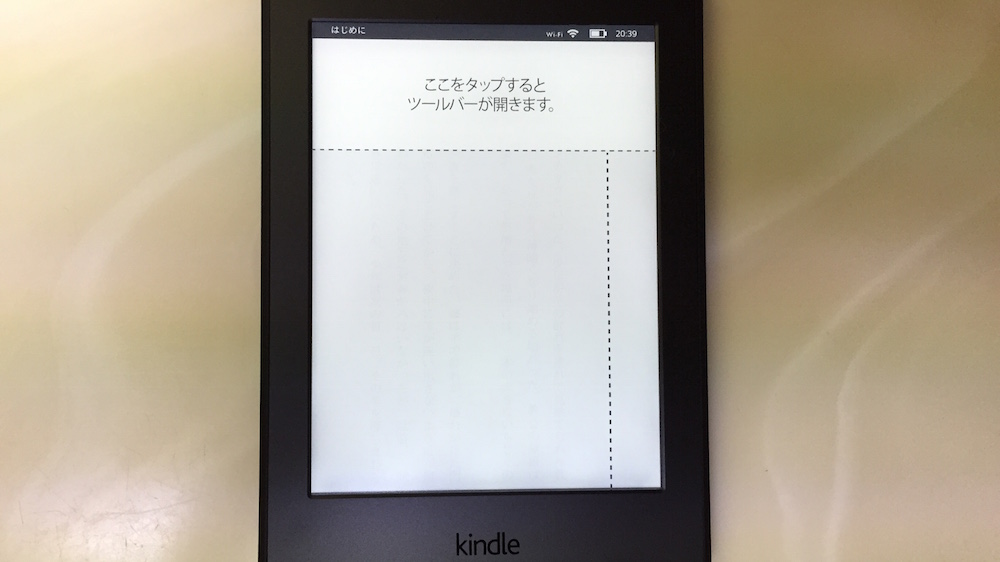
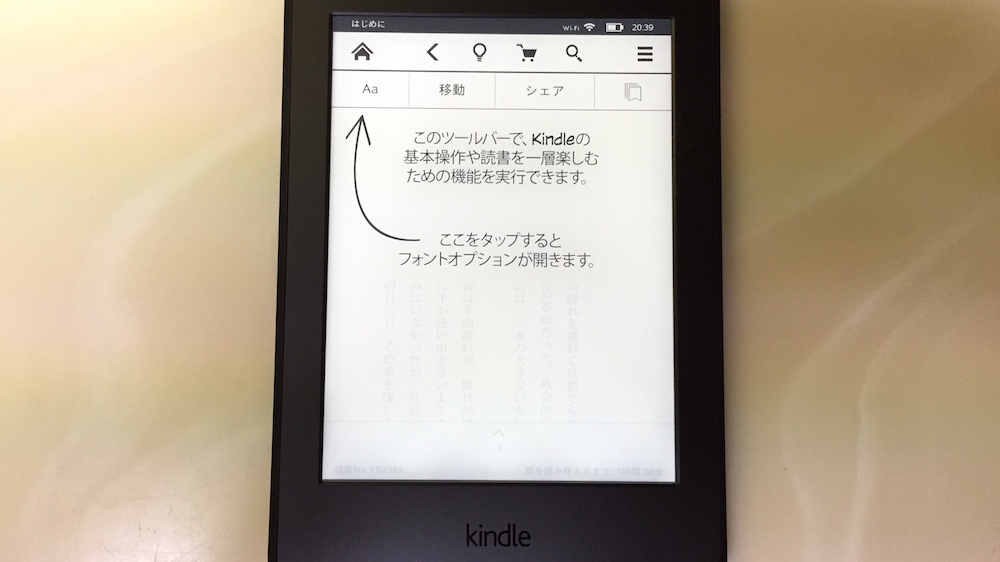
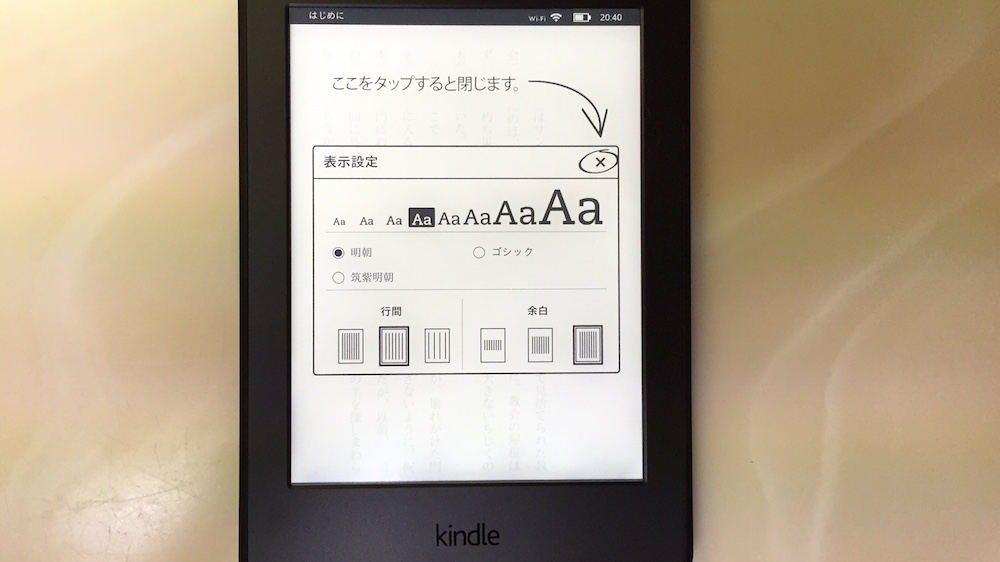
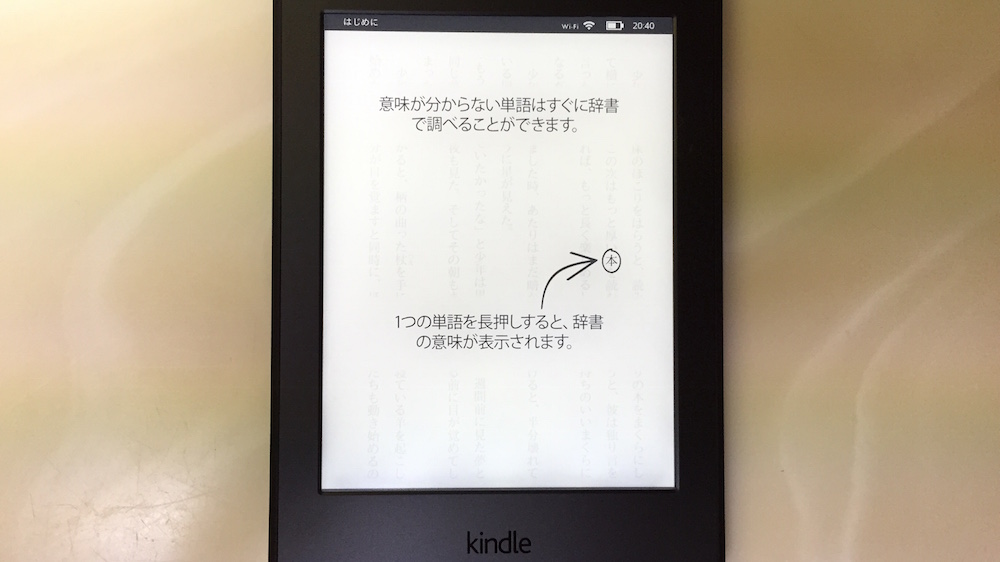
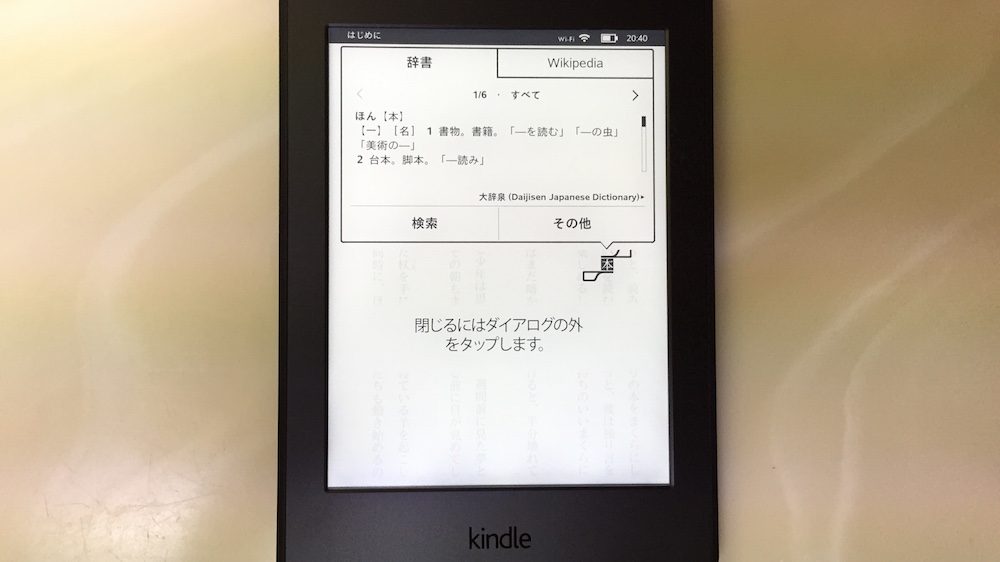
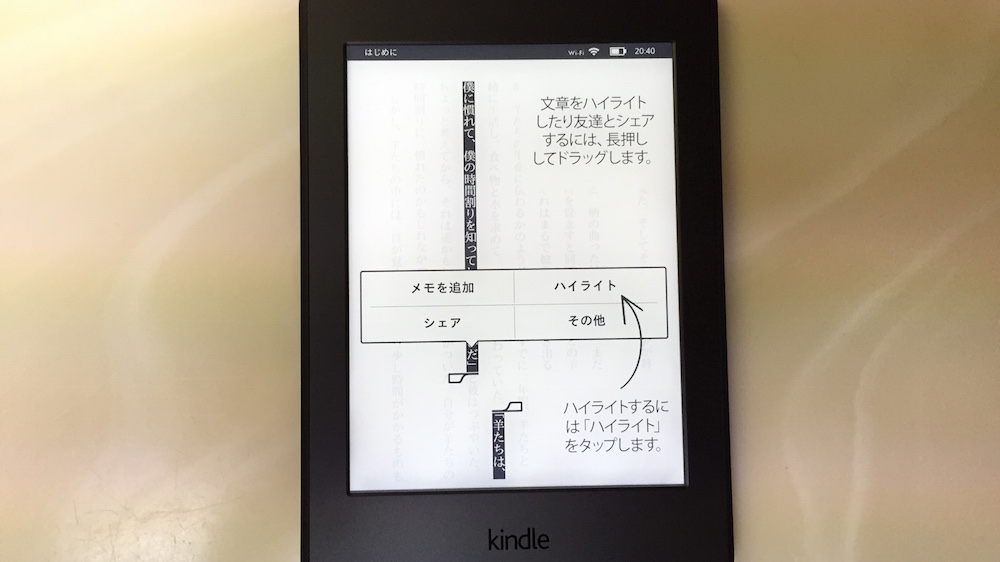
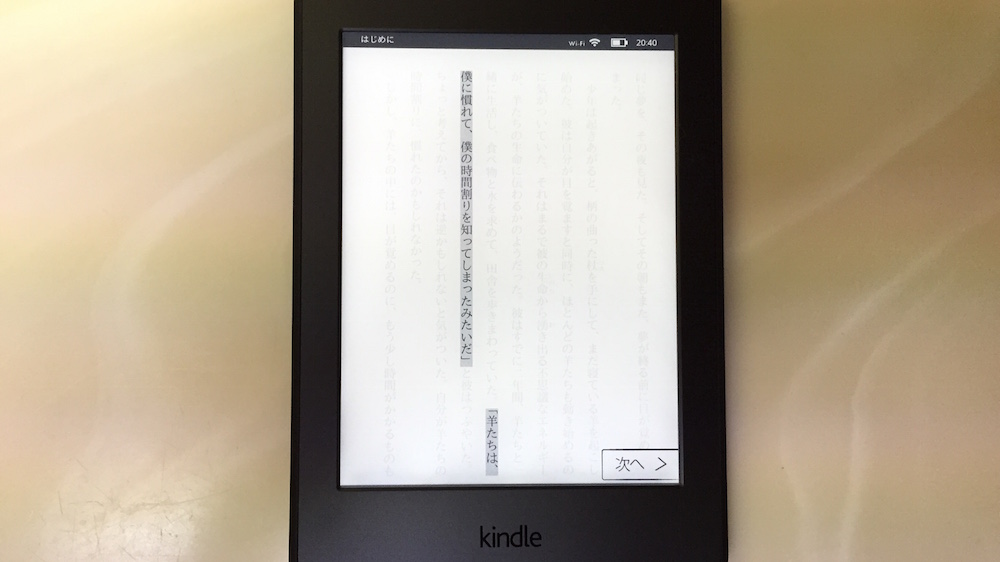
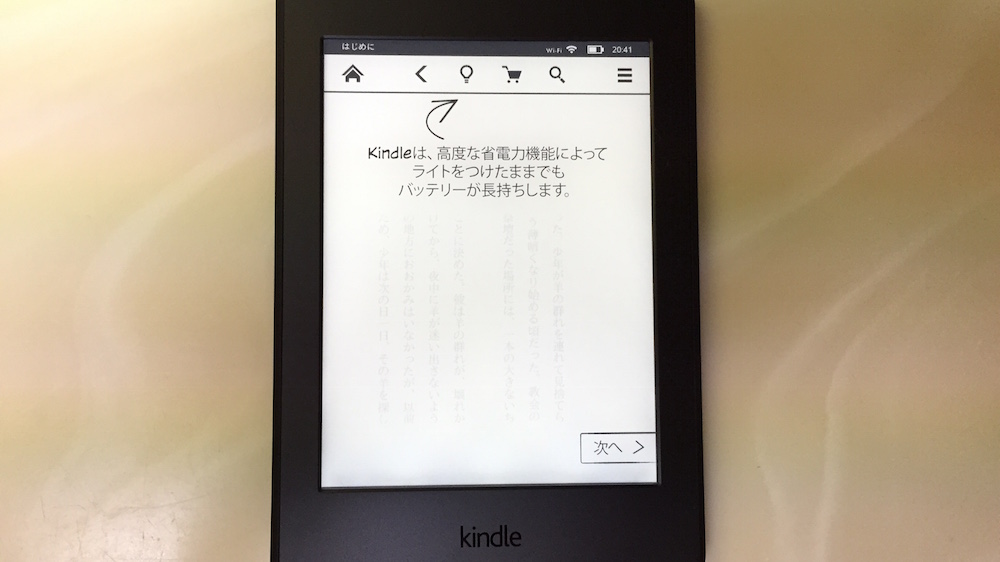
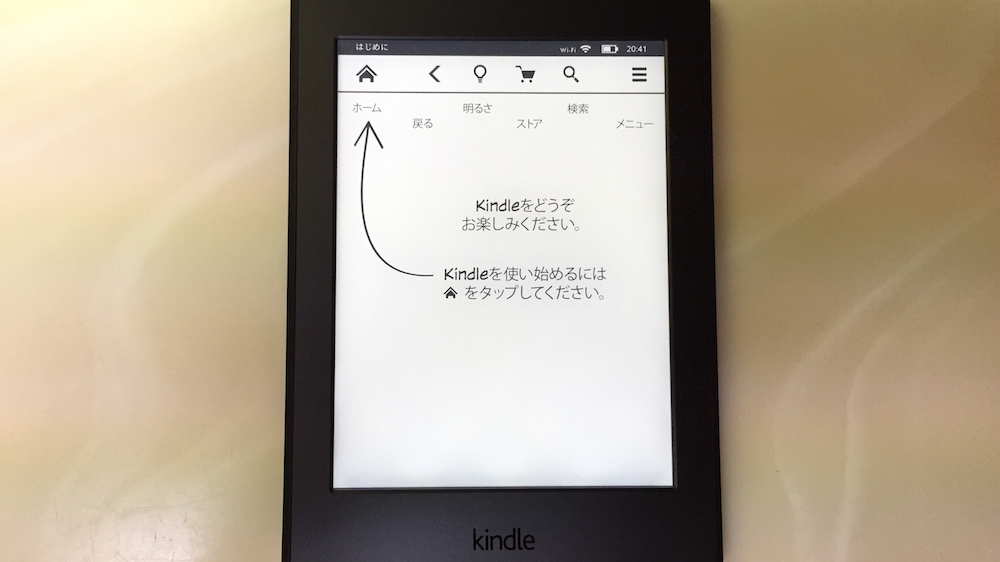
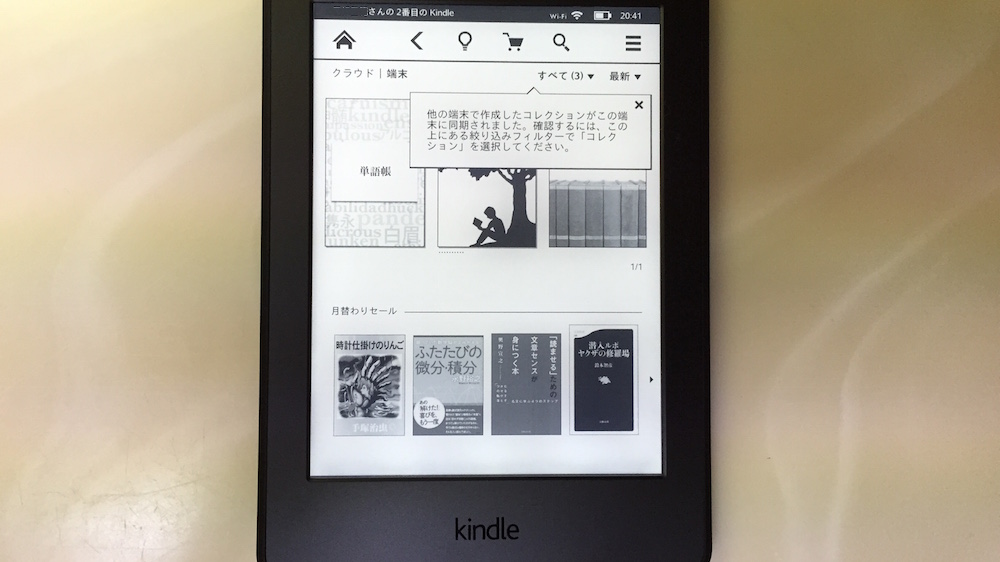
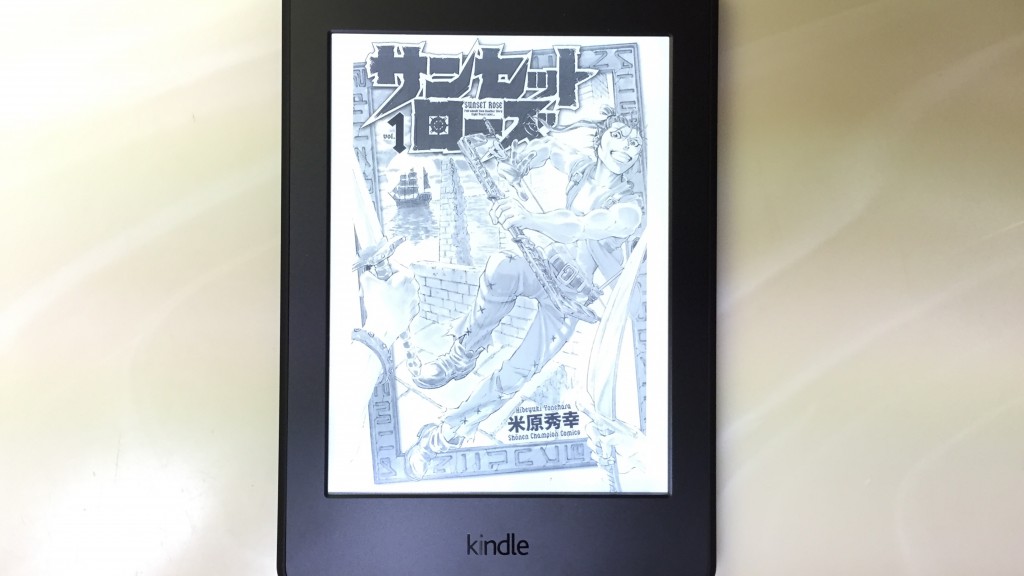
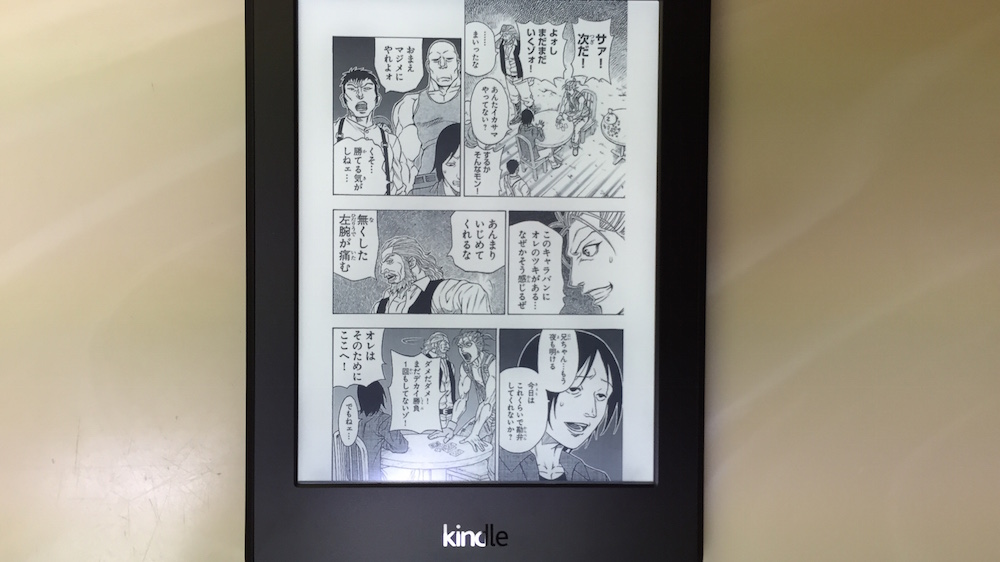

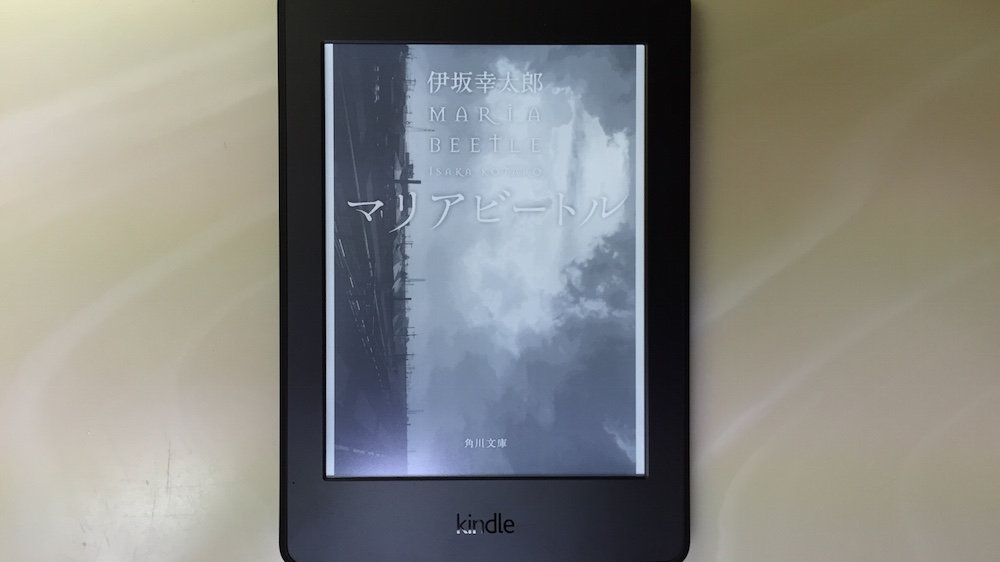
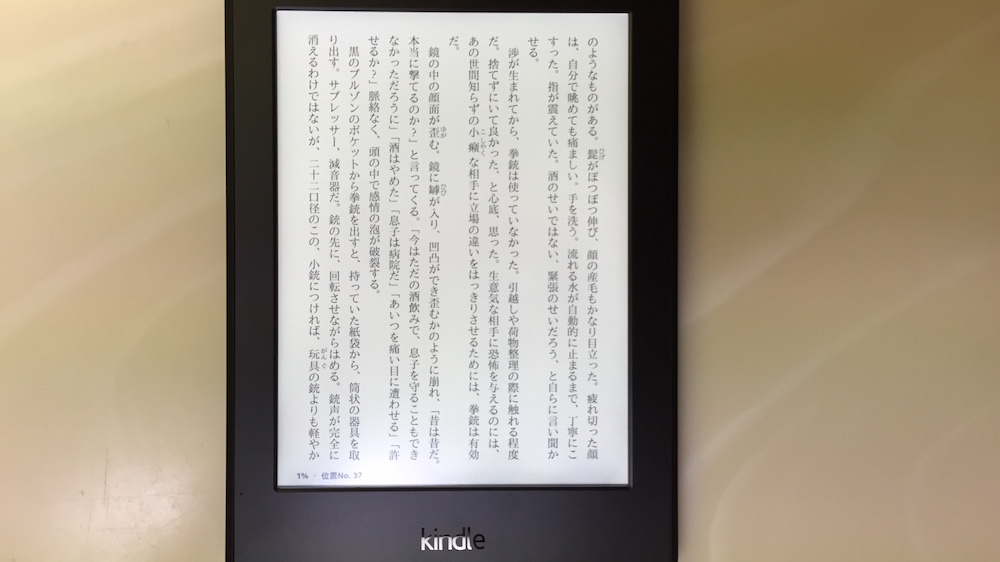
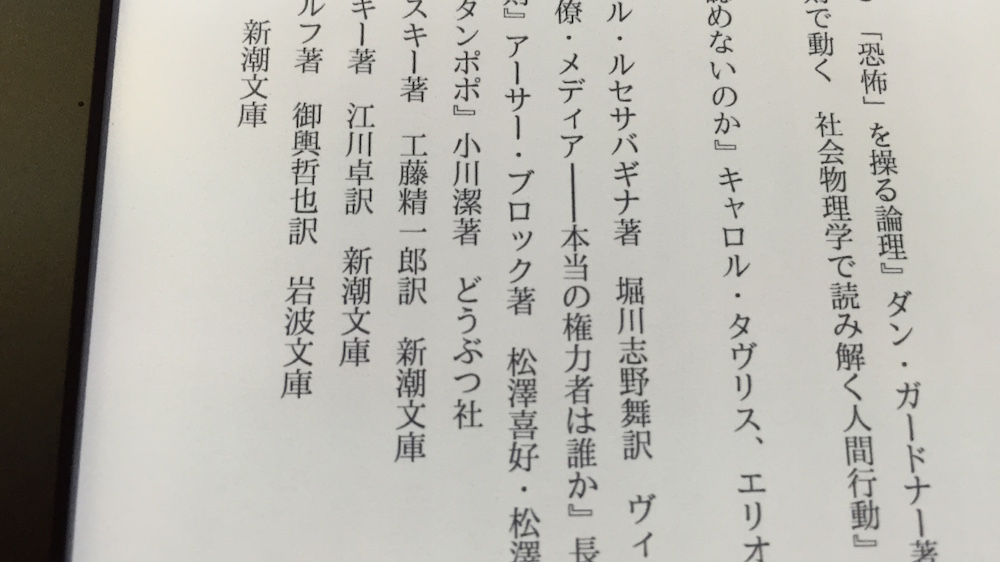













コメント