お久しぶりのInstagram超入門講座、4回目となります。
えぇ、第3回が2015/05/06でしたので、およそ1年ぶりですねはい。まさかの長期連載。
関連【Instagram超入門】インスタグラム公式アプリの写真加工を徹底解説!【手動加工編】
というのも先日珍しく、ものすんごく珍しく問い合わせフォームからご質問がありまして。
だいぶざっくり言えば「ヘイ兄弟!俺のPCでインスタグラムができないぜどうしてくれるんでぃ」といった内容(を懇切丁寧にしたもの)でしたので、こりゃあ読者様の為にも期待に応える解答を出さねば、と言う事で記事にしております。
みんなももっと気軽にお問い合わせしてくれていいんだからね。画面上のメニューにある「お問い合わせ」から出来るからよろしくね。
と、いうわけでPCやMacからInstagramを楽しむ為の方法をまとめるんです。
Instagram公式WEBには大きな問題が
あります。PCからもインスタグラムはできます。
綺麗な写真はスマホからだけじゃなくてPCの大画面でも見たいですよね。
まずはこちらにアクセス
アカウント持ってない人やログインしてない人は下の画面が表示されます。既にスマホでインスタグラムを楽しんでいる人は下の方の「ログインする」を。
上の写真の通り、メールアドレス、フルネーム、ユーザーネーム、パスワードを入力して「登録する」ボタンをクリックするといきなり登録完了して下の画面が表示されます。本名登録するとインターネト上に公開されてしまうので注意。
ここから好きなキーワードで検索して、お気に入りの写真を見つけたり、今世界で流行っている写真を見たりできます。でもまずは右上の人型アイコンをクリック。
下の画面が表示されるので、プロフィールを編集したり、プロフィール写真設定したりしてみてください。
PC, Mac版のインスタグラムで出来ない大切な事
一番大事なのはここ。これほんと注目。
そうなんですよ。実は、PCから閲覧できるインスタグラム公式のWEBサイトからは写真を投稿(アップロード)する事が出来ません。
今まで投稿した写真を見直したり、自分がフォローしている人の写真をタイムライン形式で閲覧する事はもちろん出来るのですが、肝心の写真投稿機能が付いてないんですよね。
もちろん、iPhoneやAndroidなどのスマホから投稿した写真は、先ほどの画面で確認できる。こんな感じ。
あまりに懐かしくて忘れ去られたアカウントでしたが、これからまた使っていきます。はい。もしよかったら見ていってね。
PCやMacからInstagramへ写真を投稿する方法
公式のWEBサイトからの写真投稿はできませんが、その他のアプリケーションを利用する事で、インスタグラムのすべての機能を楽しむ事ができます。
以下3つのアプリケーションについて、起動から写真の投稿までの流れについてまとめておきますね。
- in/Mac対応:「Gramblr」(無料)
- Windows対応: 「InstaPic」(無料)
- Mac用: 「UP – uploader for Instagram」(有料)
Win、Mac両対応のインスタアプリ「Gramblr」
Windows, Macどちらでも使える、Instagramのアプリケーションに「Gramblr」というものがあります。
参考Gramblr – Upload photos to Instagram from your PC, Mac, Computer!
こちらの画面上の青いボタンかオレンジのボタン、それぞれ自分のOSにあったダウンロードボタンをクリックです。
ダウンロード、インストールが完了するとアイコンがお目見えするのですが、インスタっぽくない割と洗練されてない感じがあれ。
んで、このアイコンをクリックするとブラウザでアカウントの作成画面が表示されます。ここで気をつけて欲しいのが、この画面はGramblrのアカウント作成画面である事。
上3つの項目で、Gramblrを利用するためのメールアドレス、パスワードを設定。下2つの項目は、Gramblrと紐付けたい、既に作成済Instagramアカウントのユーザー名とパスワードを入力。
すべて入力したら青い「Sign up」のボタンをクリックです。
すでにGramblrのアカウントを持っている人は、アカウント作成画面の一番下「Log in now」をクリックするとログイン画面に。
Gramblrのログインが完了すると下の画面が表示されるのです。
Gramblrから写真を投稿する方法
見てすぐわかるような画面ですが、ど真ん中の点線枠内をクリック。もしくは投稿(アップロード)したい画像をドラッグアンドドロップで点線枠内に投げ込んだってください。
画像の選択が終わると選んだ画像のクロップ(切り取り)が可能。なんとびっくりな事に正方形じゃなくてもいい模様。そんな事どうでも良くってタカアシガニさんまじかっけーっす。
お好みでカットした後は確認画面。必要に応じてフィルタとかかけれちゃいますよ。右側のメニューからどうぞ。
フィルターメニューもかなり豊富。リアルタイムで確認できるので色々いじれるのもいい感じ。加工が終わったらちゃんと「保存」するのを忘れないように。
加工が一通り終わったら緑のボタン「Continue」をクリックですよ。タカアシガニさんかっこいいですよ。
「Caption」にはコメントを入れて投稿する事が可能。「Upload on」はImmediatelyを選ぶと直ぐに投稿、Some other timeを選択すると日時を指定して投稿する事ができます。全部終わったら「Send!」をクリック!
これで投稿が完了。残念ながら実際に投稿した結果をここから見る事は出来ません。「Instagram profile」ってリンクをクリックすると見れるよ。
と言っても上で書いた公式のWEBサイトを見ているだけなのでhttp://instagram.com/(ユーザー名)にアクセスするだけ。結局は公式サイトで要確認という事です。
Gramblrはあくまで写真を投稿する為のツールと割り切って使うのが良いかもしれません。
アップロードだけではなく全てをアプリ内で完結させたい場合、他の方法を考える必要があります。
Windows PCでインスタするなら「InstaPic」!
Windows8もしくはWindows10でInstagramをするなら、Windowsストアにて配信しているアプリ「InstaPic」がオススメ。
まずは以下のURLにアクセス。
参考InstaPic – Microsoft ストアの Windows アプリ
下の画面の「アプリをゲッット」からダウンロードができるの。
Windows10でInstaPicを起動。モノクロクールですねはい。
右下の方に色々詰まってますが、まだインスタグラムアカウントを持っていない人は、青いボタンの「Register with Email」、すでにアカウントを持っている人はそのすぐ下の、「Existing account? Sign in now」をクリックです。あとは公式WEBと同じ流れでアカウント作成〜ログインが出来ます。
ログインが完了すると、タイムライン。上部のメニューバーで自分の投稿一覧を見ることも可能。どちらもシンプルで見やすいデザインで素敵だけど、どちらも広告が多いのが残念極まりない。
ただ、Gramblrと違って投稿内容をアプリ内で閲覧できるのは非常に素晴らしいところ。
InstaPicから写真を投稿する方法
もちろん閲覧だけじゃなく投稿(アップロード)もできます。まずは画面上部のメニューバー右側の、シャッターマークをクリック。このマークの呼び方わからないけど。
するとカメラが起動されます。僕の環境ではカメラをオフにしているので真っ暗ですが、許可していればPCで自撮りできます。せるふぃーってやつ?
既に撮影済みの写真をアップロードしたい場合は、この状態で画面下左側の写真フォルダみたいなマークをクリック。
ファイルを選択する為のポップアップが表示されるので、お好きな写真を選んでください。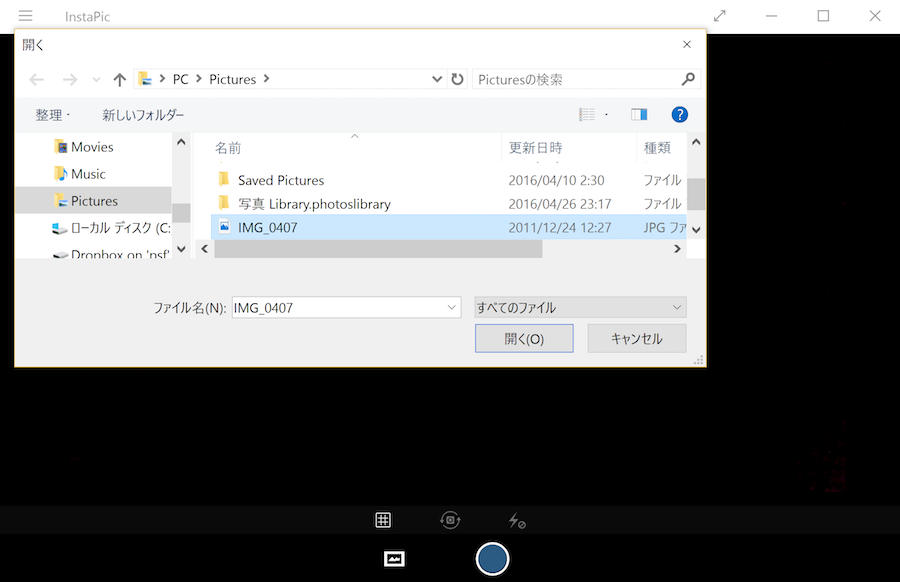
選択すると、どの部分をカットするのか選べます。インスタグラムの写真が基本的に正方形ですので、通常のカメラで撮った写真は不要部分をカットする必要がありますの。めえ。
もちろんスマホ版と同様に、色んな加工、フィルタをかけることだって出来ちゃいます。
加工内容の詳細については、こちらの記事をご覧ください。
関連【Instagram超入門】インスタグラム公式アプリの写真加工を徹底解説!【フィルタ編】
関連【Instagram超入門】インスタグラム公式アプリの写真加工を徹底解説!【手動加工編】
加工が終わったら画面右上の矢印を。すると投稿するためのウィンドウがにゅっと出てきます。「Caption」にはコメントを、「Tag People」にはタグを入力してください。(空白でもOK)
すべての入力が完了したら一番下の青い「SHARE」ボタンをクリック。無事に自分の投稿としてインスタグラムにアップロードする事が出来ました。
Mac対応のインスタクライアント「InstaMaster」は優良な有料ソフト
Mac専用のインスタグラム用アプリケーションも存在します。が、アップロード機能は有料なんですよね。
 InstaMaster – Upload, view, and discover gorgeous photos for instagram
InstaMaster – Upload, view, and discover gorgeous photos for instagram 
カテゴリ: ソーシャルネットワーキング
価格: 無料
とは言え、閲覧機能やいいね!機能、コメント機能は無料で楽しめる上に、使いやすくて馴染みやすいアプリなので、Macユーザーであれば一度ダウンロードしてみても良いかも知れません。
InstaMasterから写真を投稿する方法
InstaMasterも起動直後はタイムライン(ログイン後の場合のみ)。と思って立ち上げたらなにこの子クッソかわいい秒速でいいねした。
で、投稿するには右上の雲マークをクリック。ちなみにこれは課金後の状態で、課金前は「upload pro」みたいなことがかいてあった気がするたぶん(忘れた)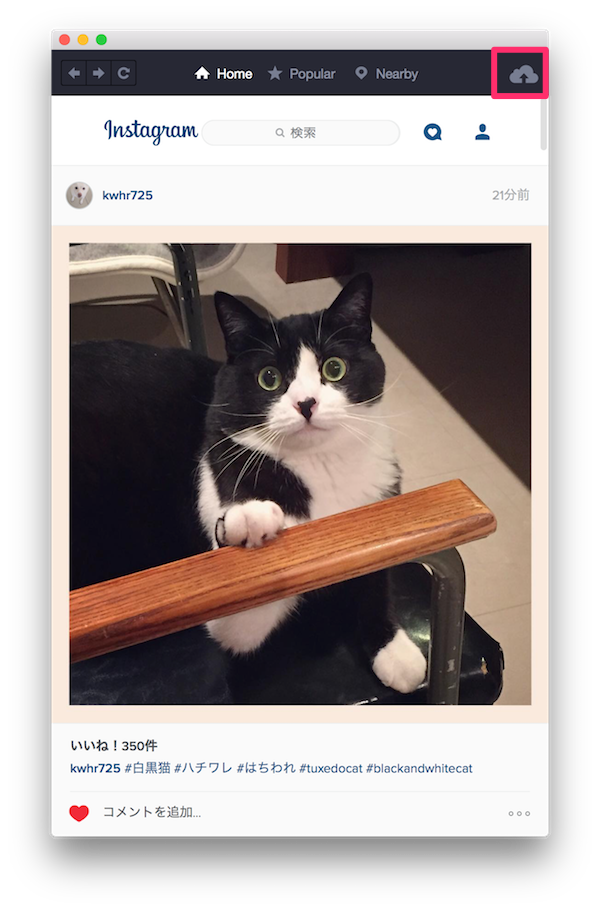
すると別ウィンドウでこんな画面がポップアップする。ざっつしんぷるってやつです。いっつ?
投稿したい写真を枠内にドラッグアンドドロップもしくは「Choose photo」を選択する事で写真の投稿準備が可能。
あとはCaption(コメント)つけて「Send」を押すだけ。わーお簡単。
このクライアントアプリの潔い所は、クロップ(切り取り)やフィルタによる加工機能を一切設けていないところ。
なんて擁護してみたけど完全にマイナス点。有料(600円)にも関わらず、無料でアップロードできるInstaPicに遠く及ばないのは如何なものか。
なんかメニュー見てるとできそうな気がするんだけど見つけられなかったのです。。。
最近も更新をしているアプリなので今後のアップデートに期待したい所。せめて1:1へのトリミング機能は早く追加するべき。
Macでは他にアップロード可能を謳っているInstagramアプリも幾つかあるのですが、恐ろしく底評価だったり、2400円する有料アプリだったりと、なかなか痒い所に手が届くアプリが見つからないのが現状。
むしろ誰かお勧めのMacアプリ知ってる人がいたら僕に教えてください。記事で紹介するし何より僕が使いたい。
あ、InstaMasterでも投稿はバッチリできていて、タイムラインはもちろん、自分の投稿内容を閲覧する事は出来ますよ。
InstagramをPCで楽しむ方法まとめ
こんだけ色々書いて来た訳だけど
- 公式では写真を投稿できない
- Win8, Win10ならInstaPic使うべし
- 他の人は無料が良ければGramblr
- Macでも有料のInstaMasterがあるよ
という4点を覚えて帰ってくれればOK。長い事僕のムダ話に付き合ってくれてありがとありがと。
GWにそんなにもヒマにしているアナタにも、幸せがくる事を祈っております。
(GWにこんな長ったらしい記事を書いてる僕も仲間ですよろしくお願いします)
せっかくのGWなので皆様は素敵な写真を撮って、PCからインスタグラムに投稿してみてくださいね!!

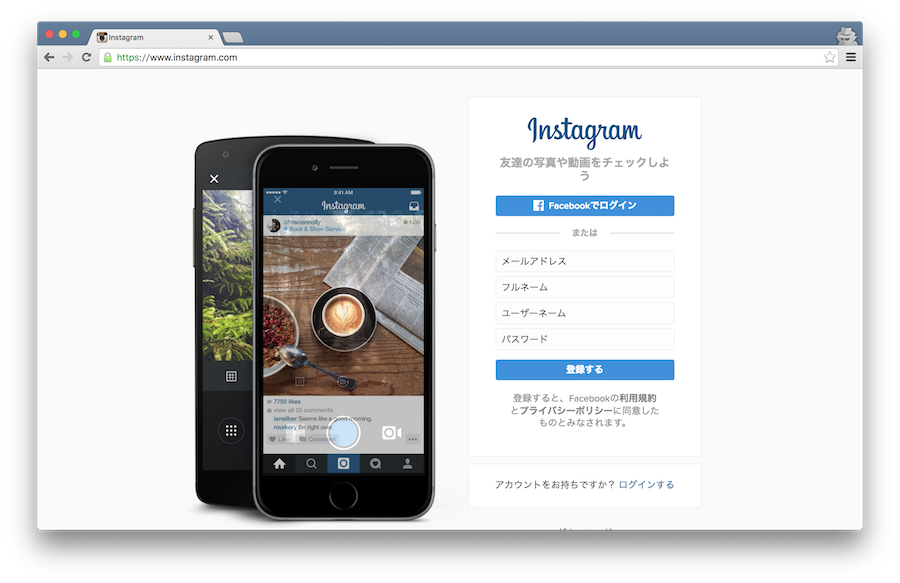
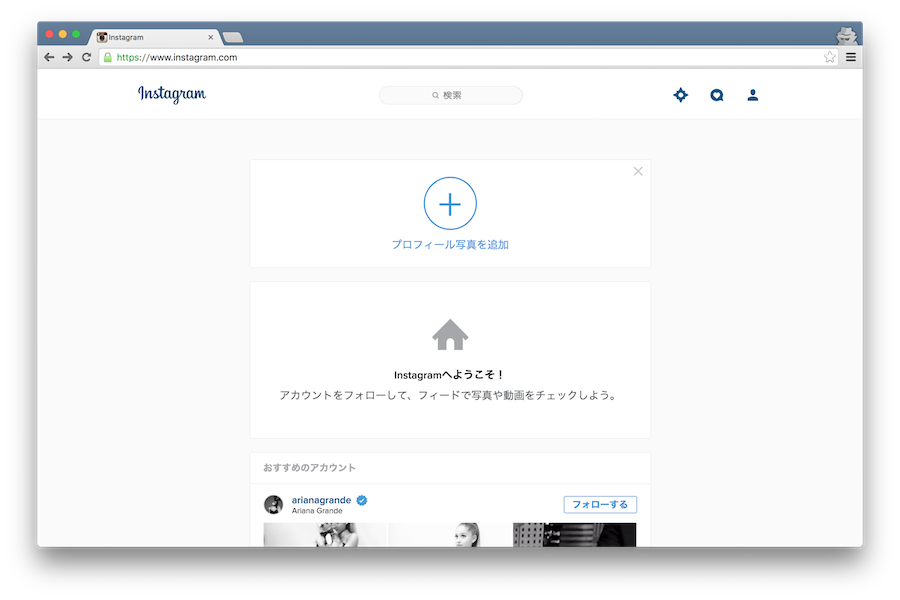
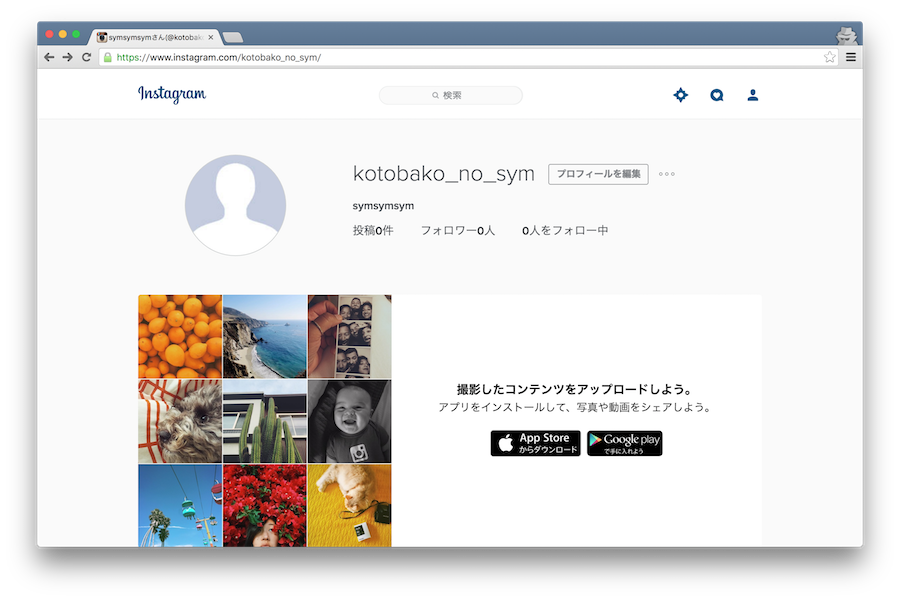
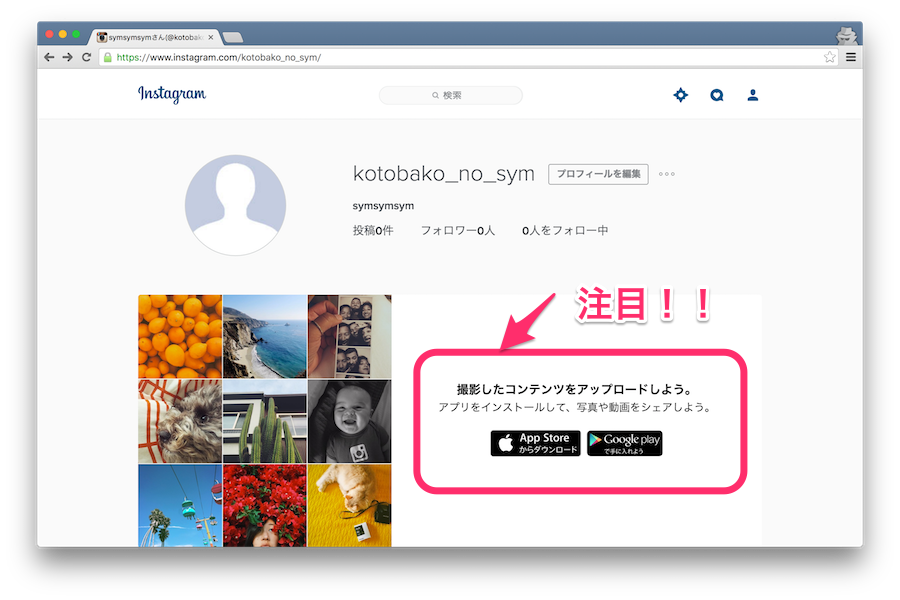
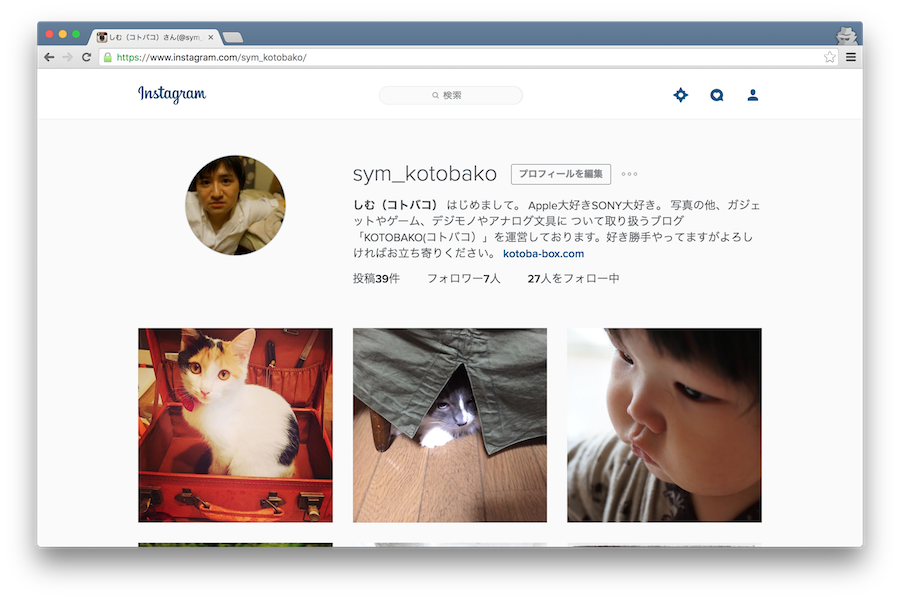

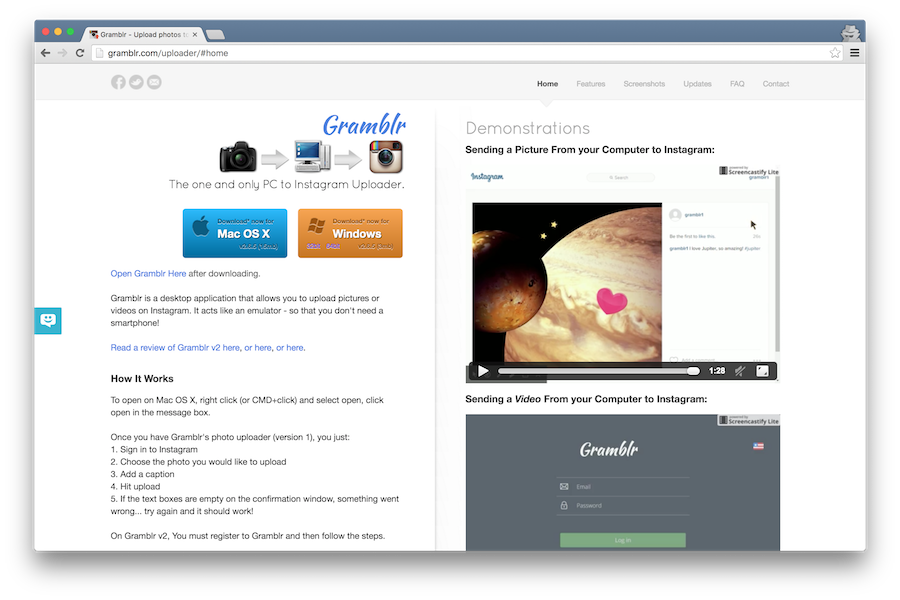
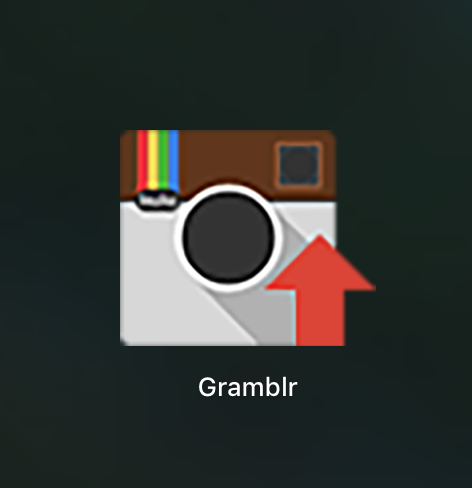
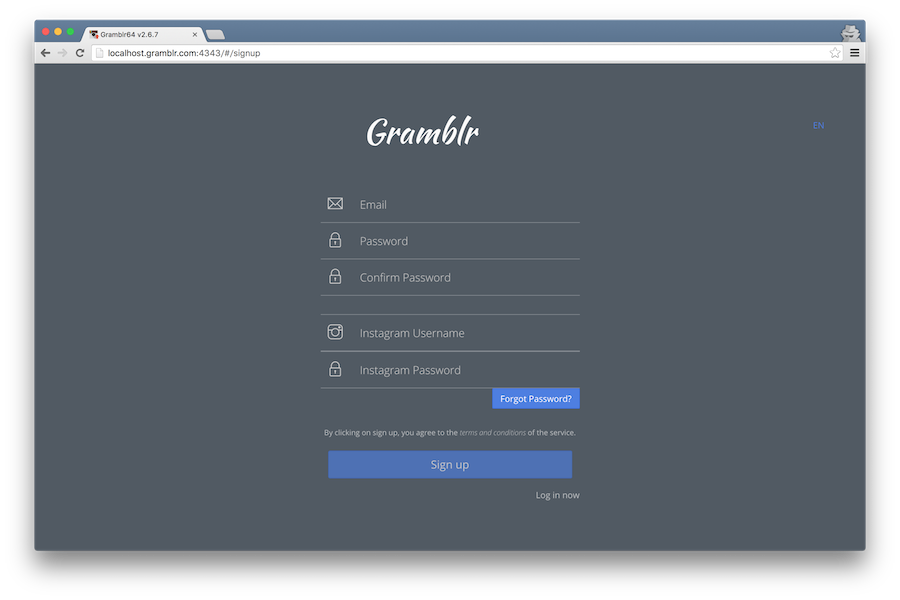
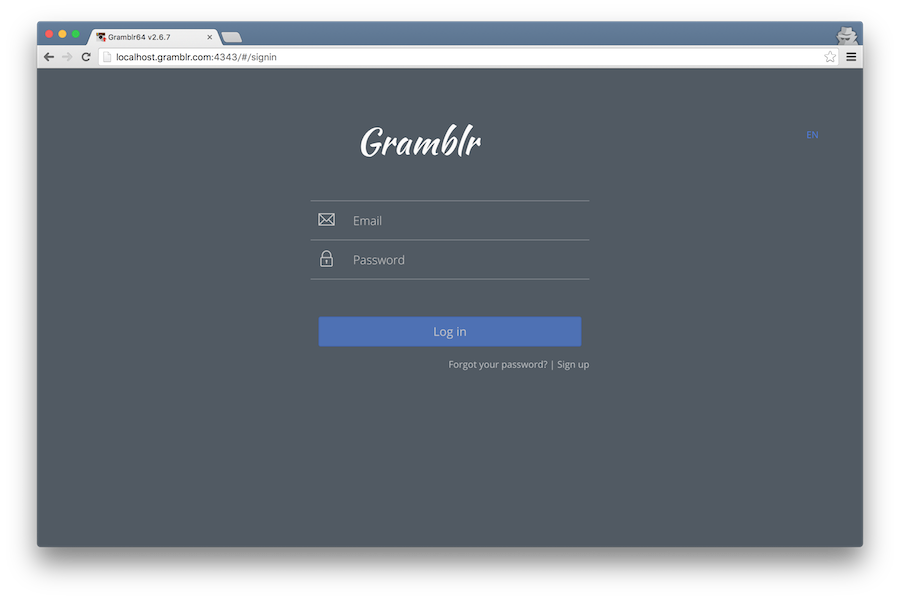
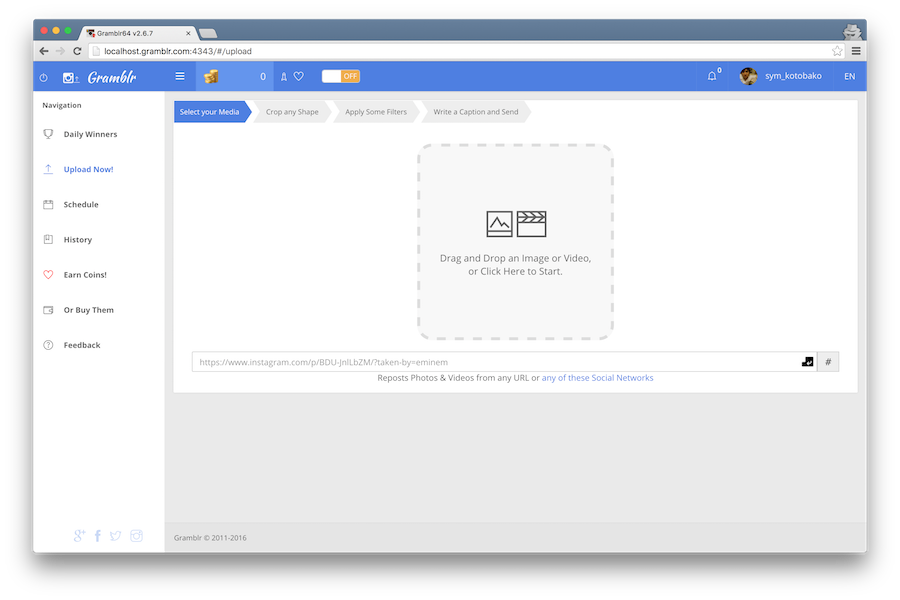
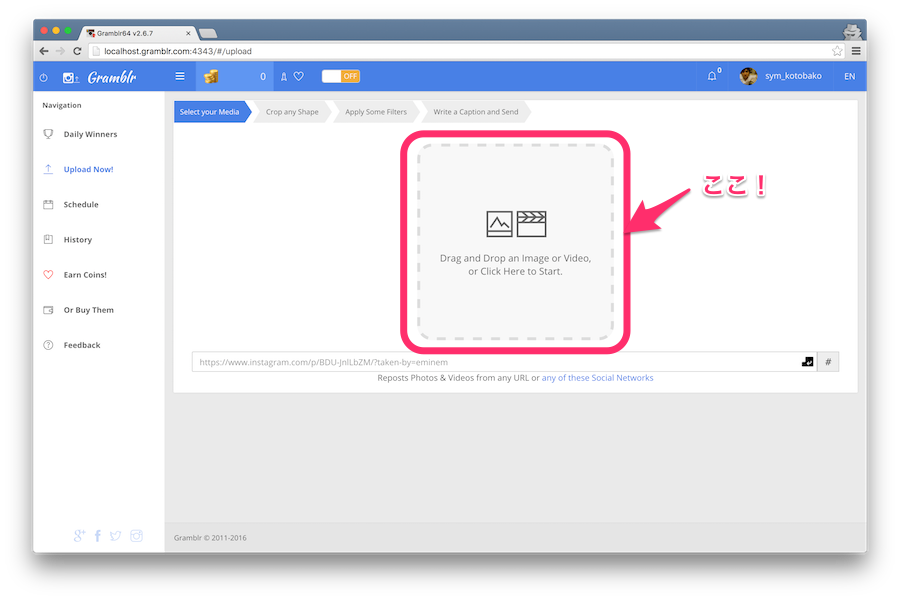
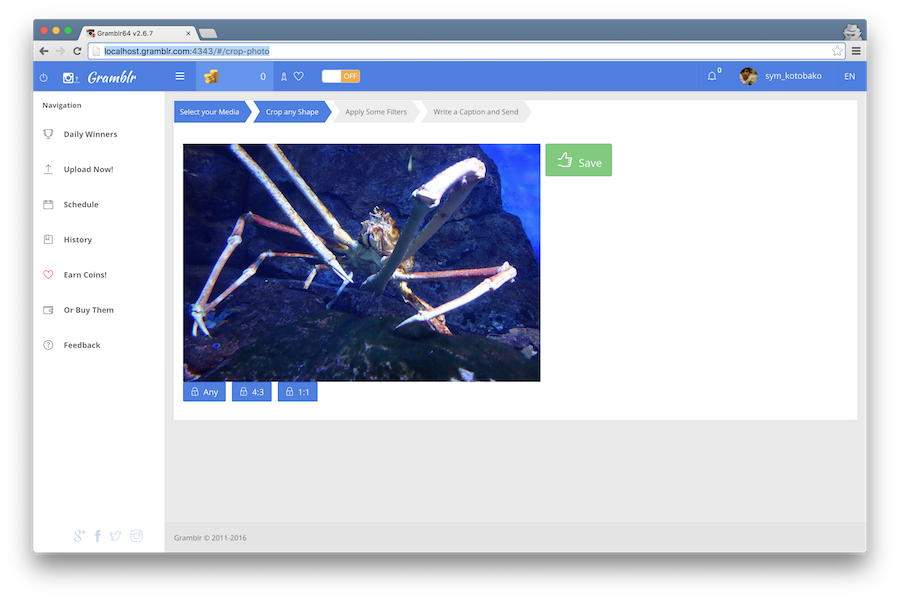
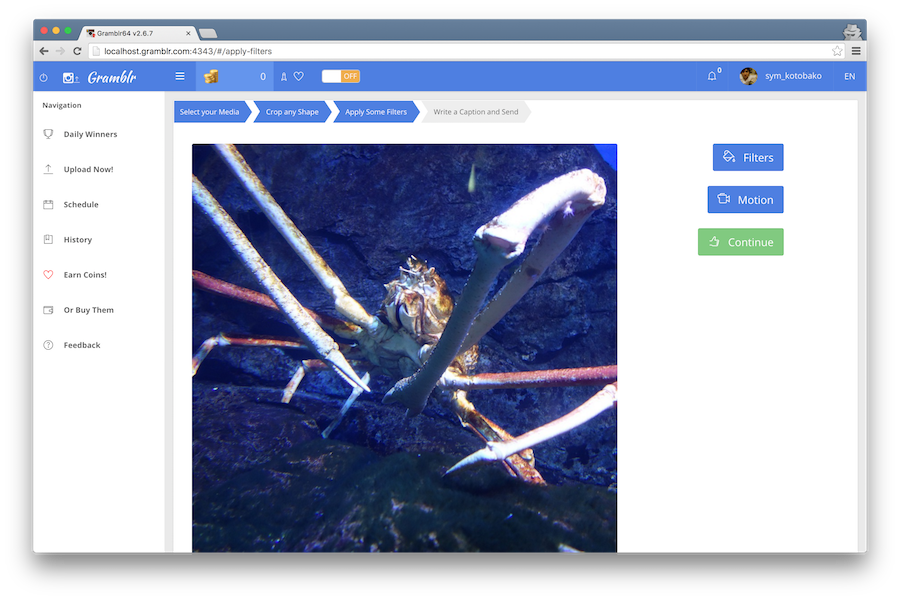
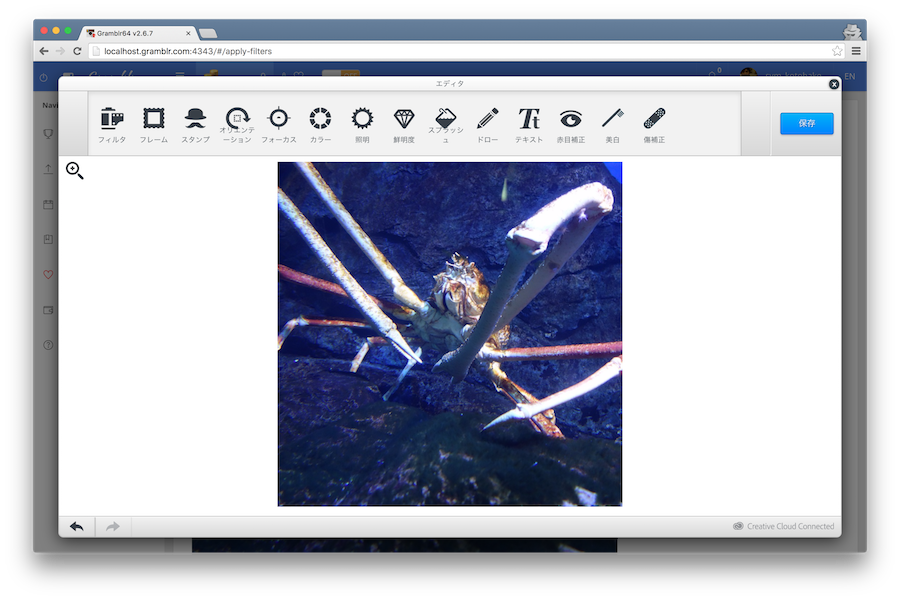
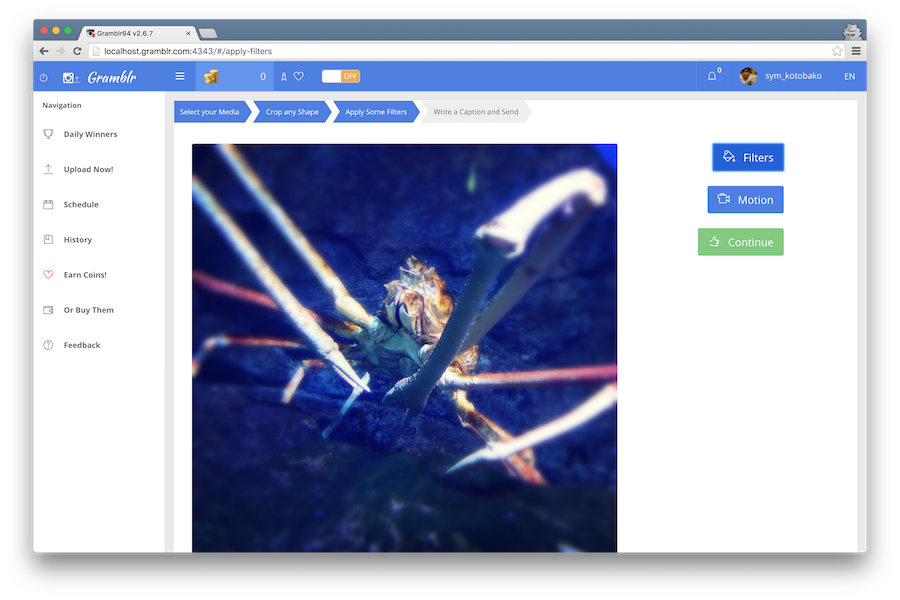
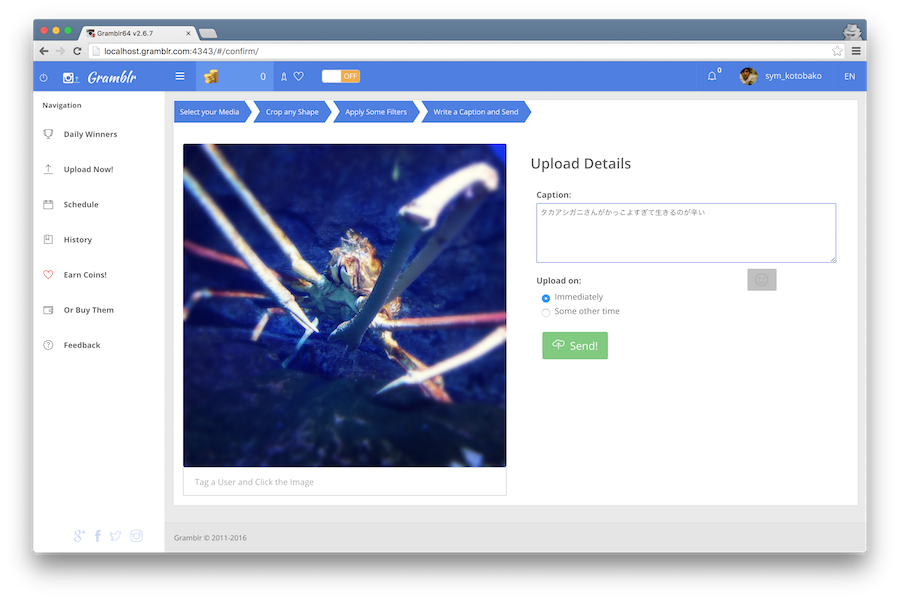
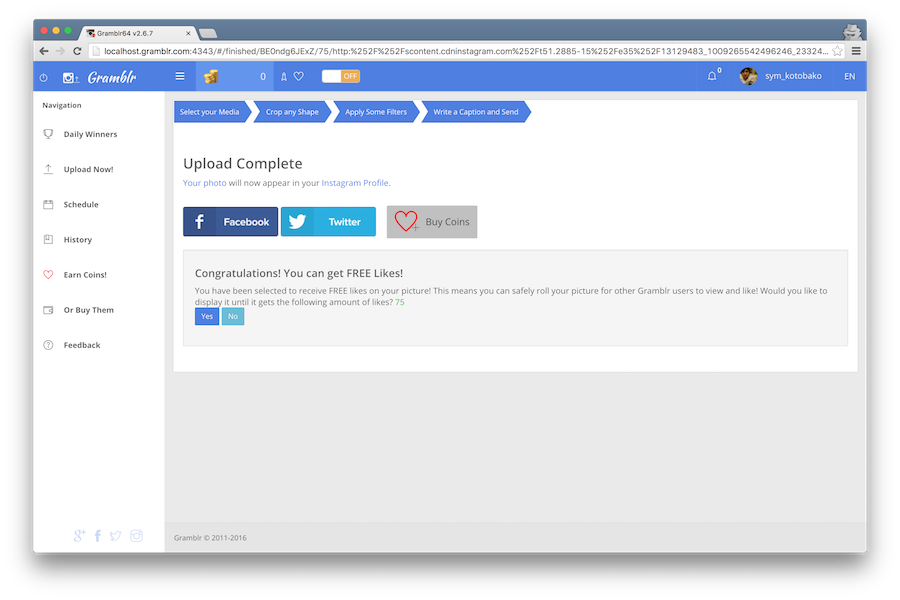

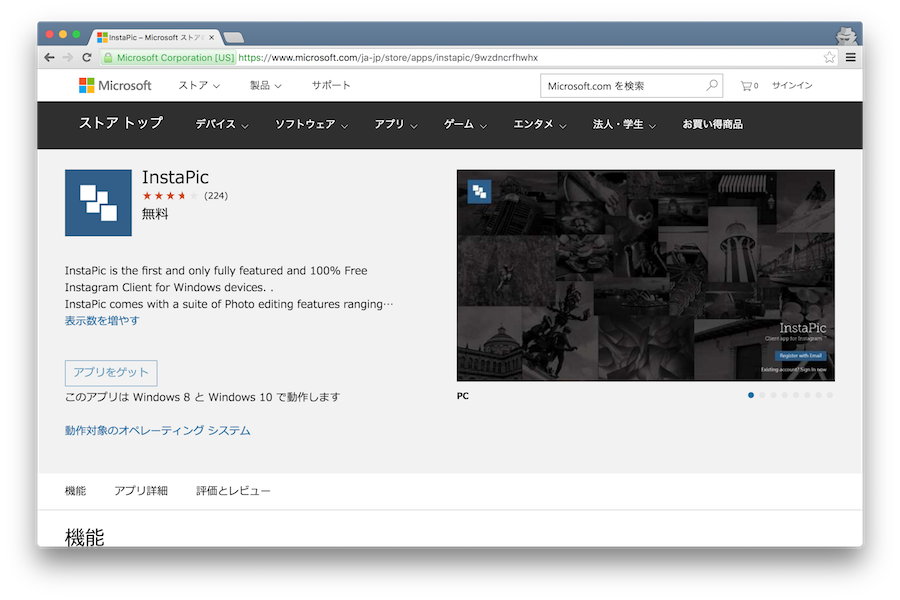

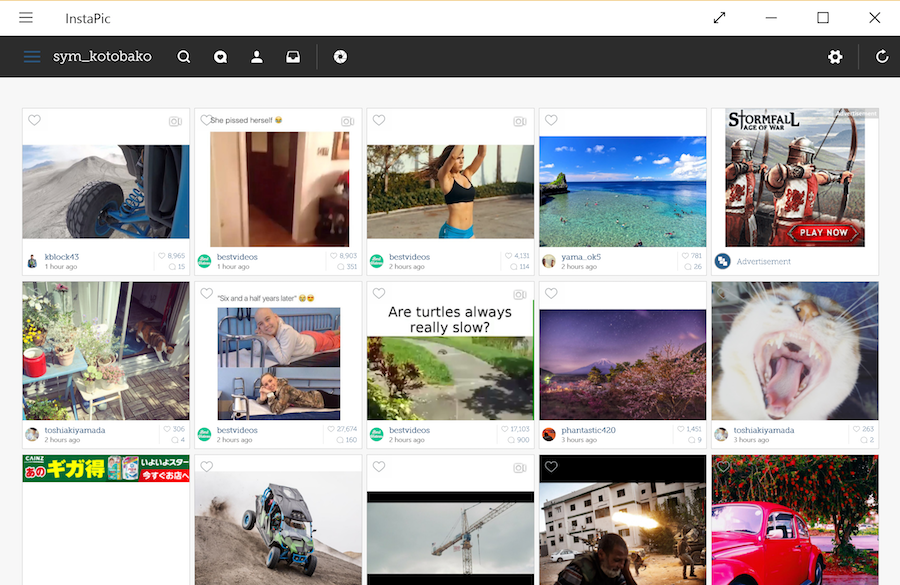
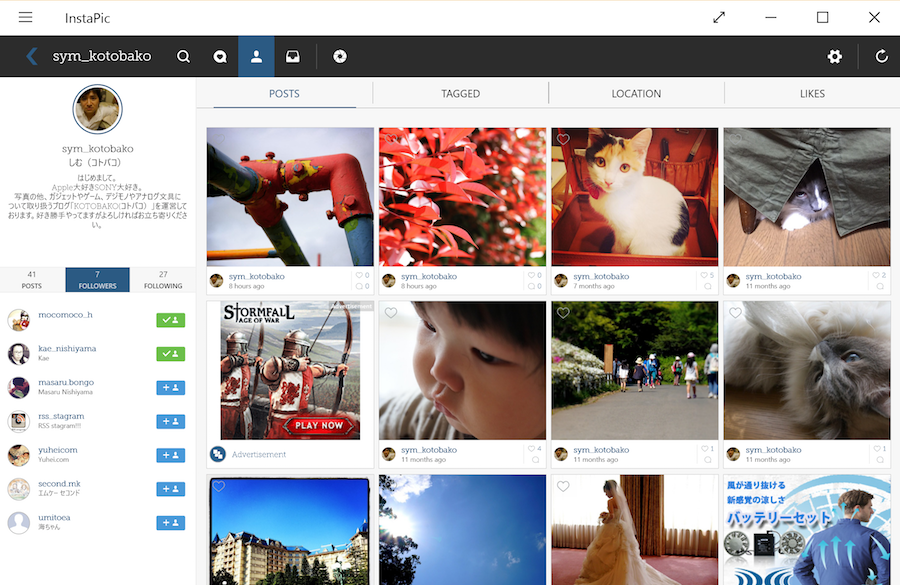
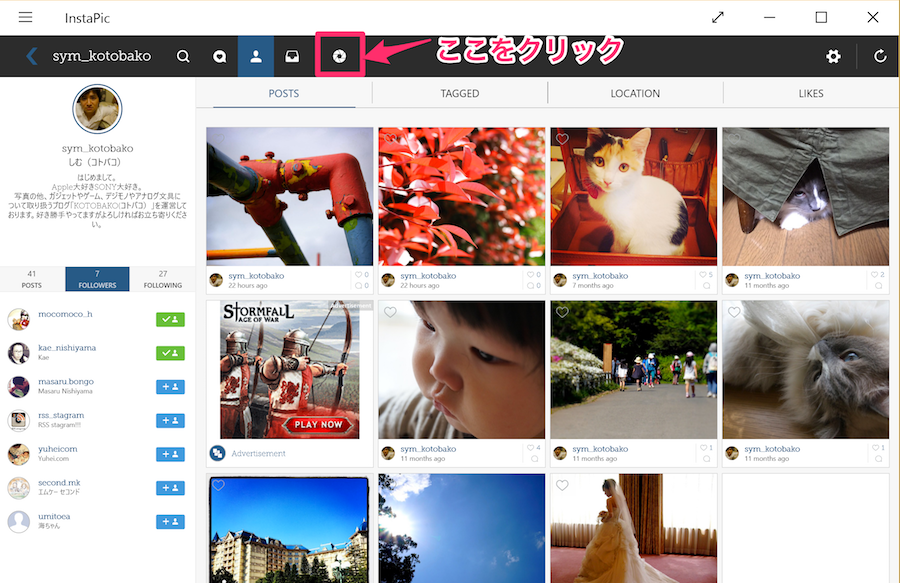
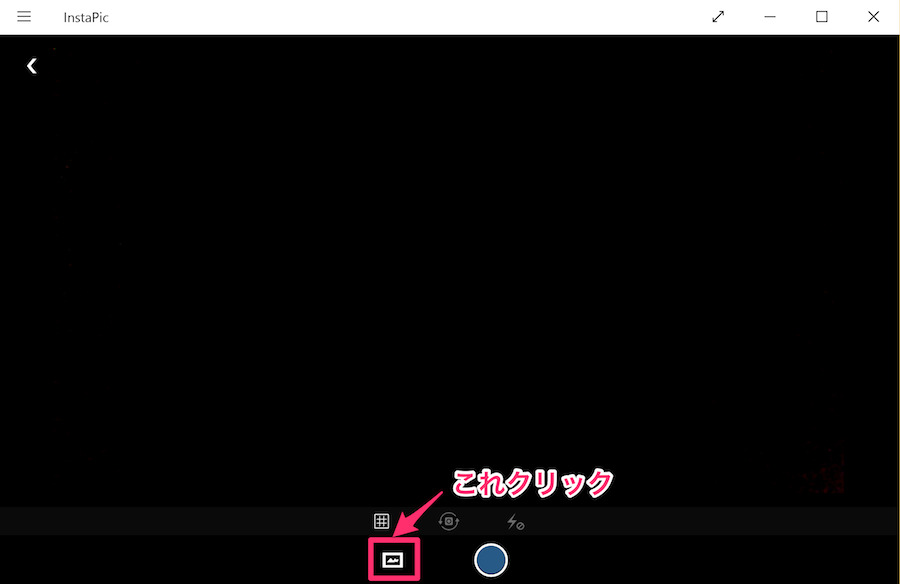
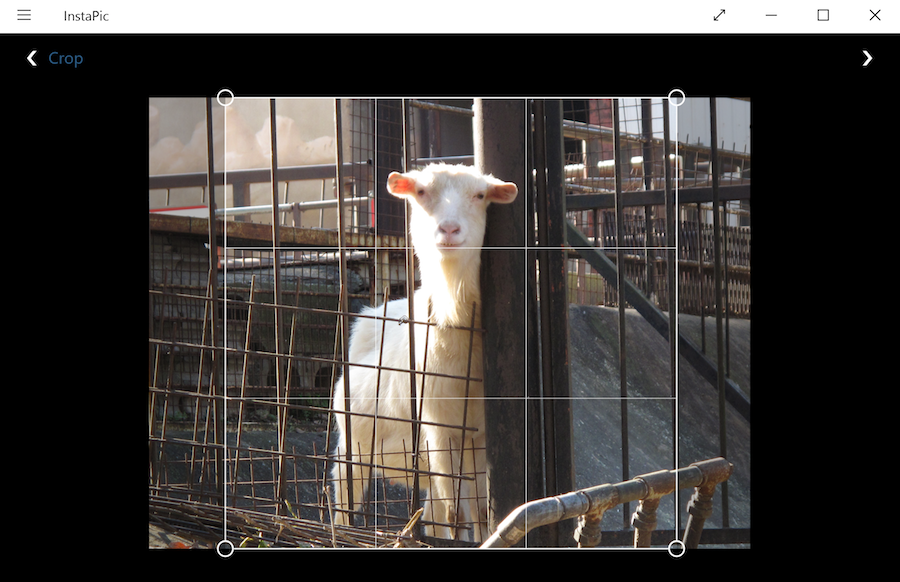
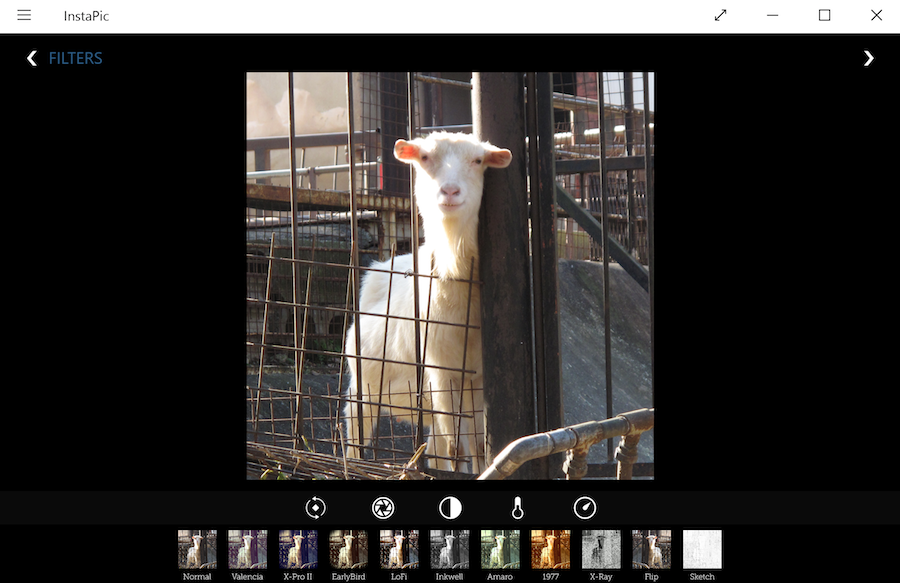
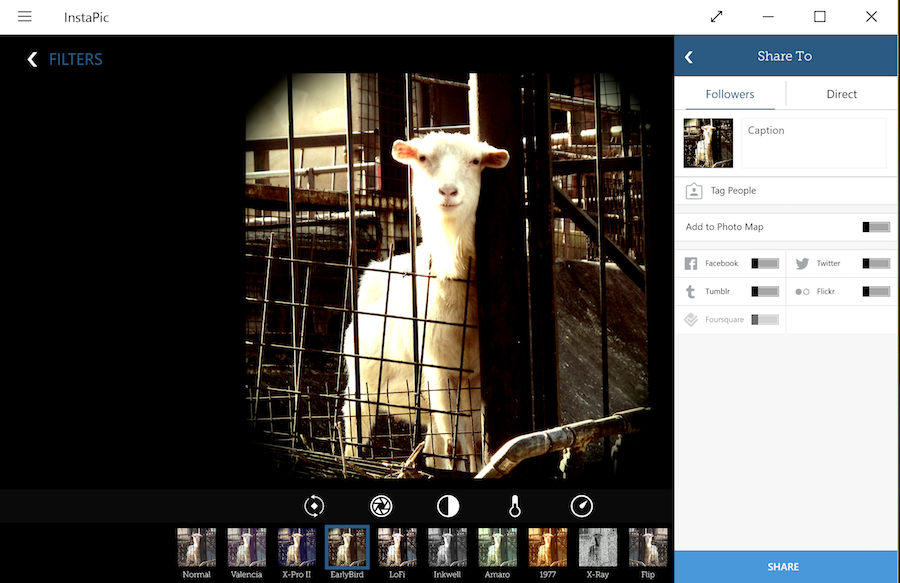
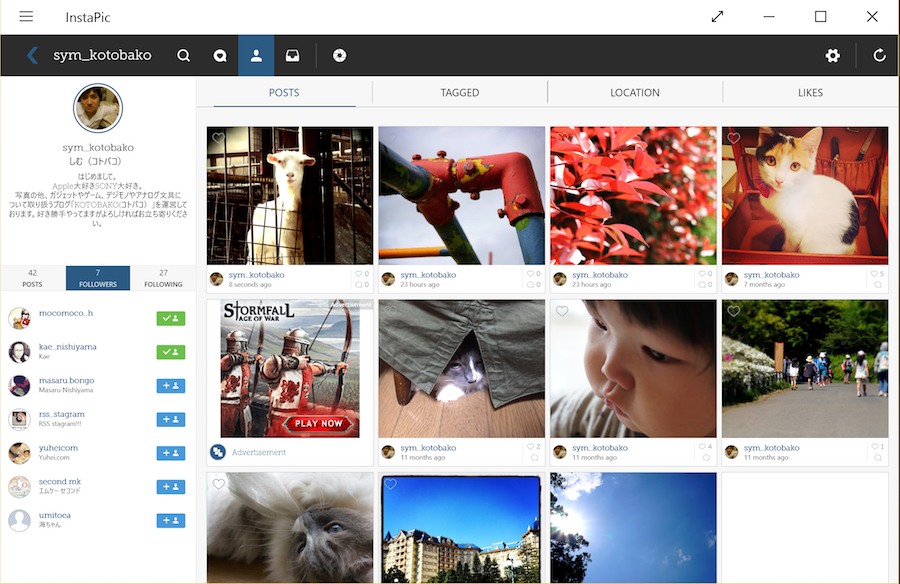
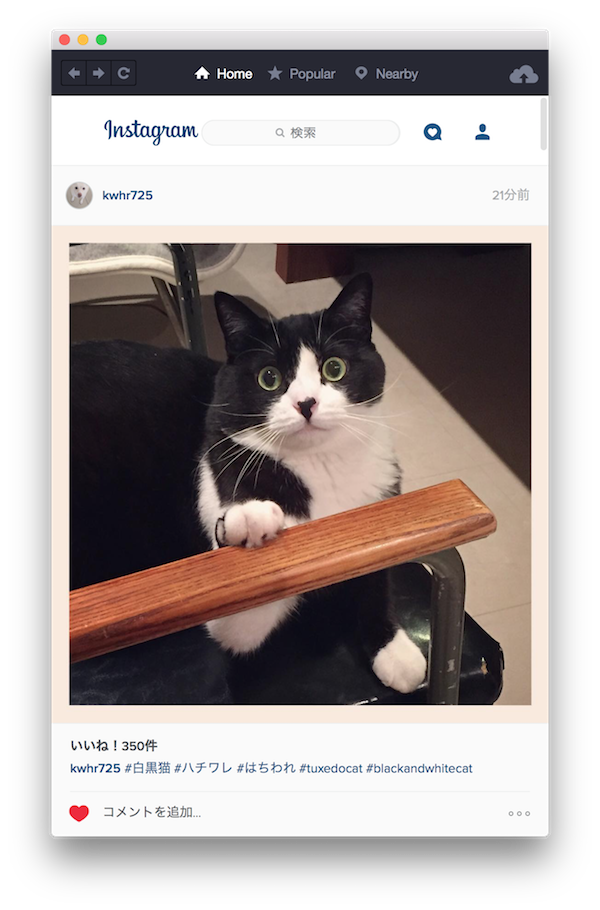
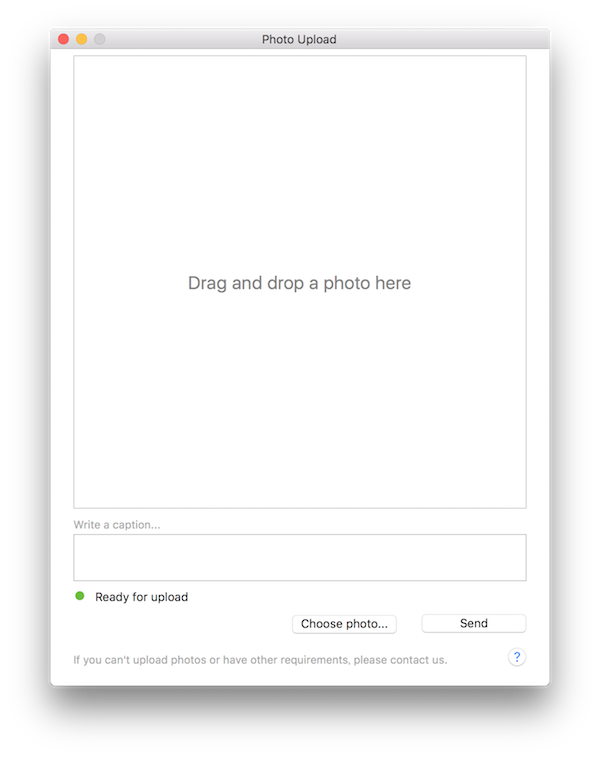
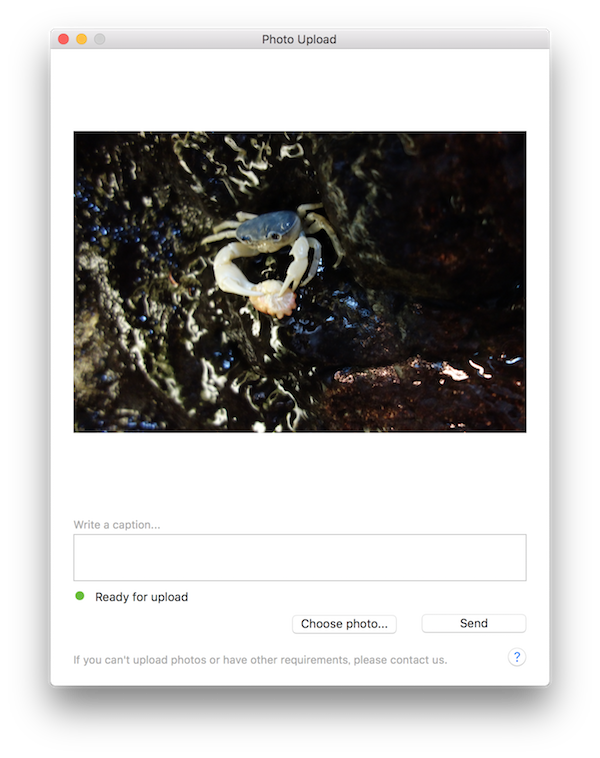
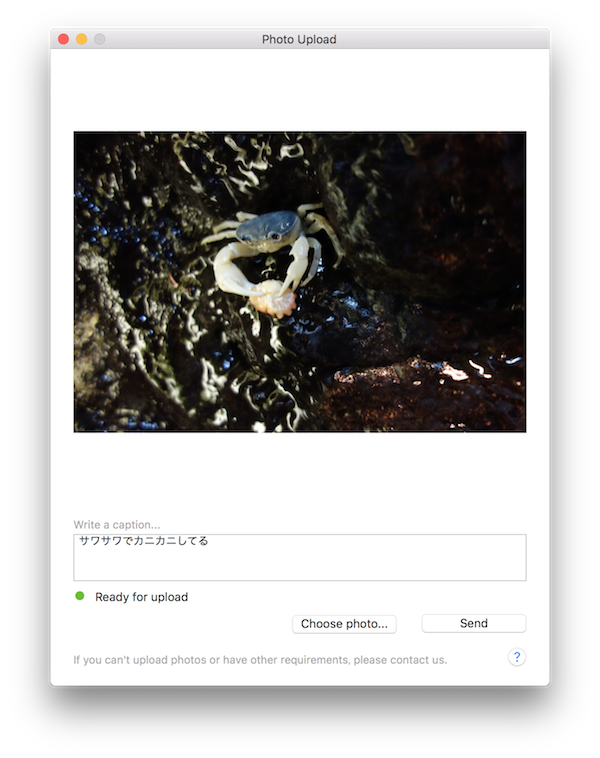
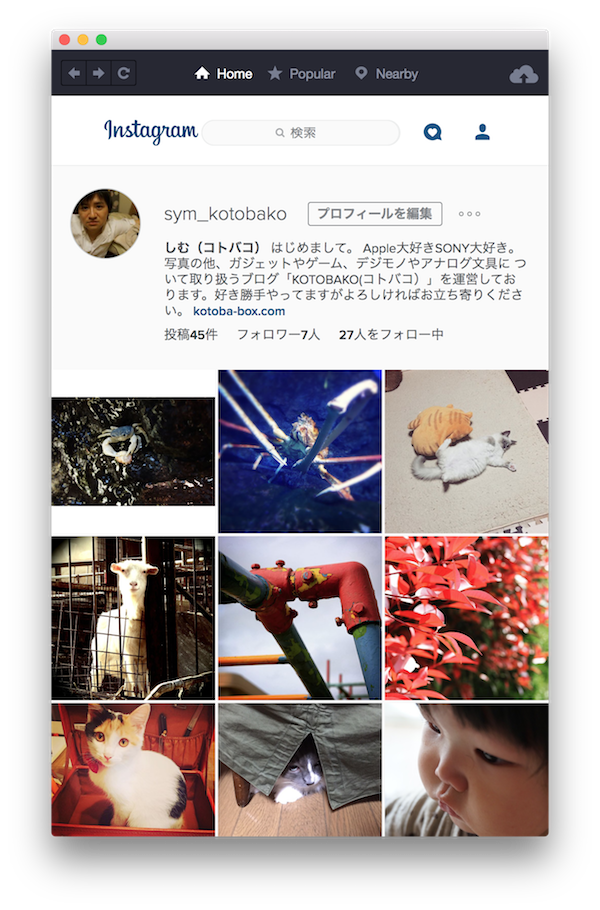





コメント
コメント一覧 (2件)
[…] 【Instagram超入門】インスタグラムWEB版でPCやMacから写真をアップロードして投稿する方法まとめ […]
[…] 【Instagram超入門】インスタグラムWEB版でPCやMacから写真をアップロードして投稿する方法まとめ […]