Instagram(インスタグラム)超入門講座 第3回
昨日に引き続き、インスタグラム超入門の第3回となります。 その他の超入門記事は以下の通り。
関連【Instagram超入門】初心者が解説するInstagram:インストール〜アカウント設定
関連【Instagram超入門】インスタグラム公式アプリの写真加工を徹底解説!【フィルタ編】
関連【Instagram超入門】インスタグラムWEB版でPCやMacから写真をアップロードして投稿する方法まとめ
本日の記事では第2回で紹介しきれなかった、手動加工機能の詳細について解説していきます。前回同様画像多めなのでよろしくお願いしますのですよ。
まずはおさらい
第2回の記事でも書いた通り、公式アプリではフィルタを利用した写真加工と、各設定値を手動で変更する事で可能なマニュアルでの写真加工の2パターンが存在します。
今回の超入門講座ではマニュアルによる写真加工を紹介していきます。フィルタの加工内容について確認したい方は前回の記事を読んでいただければ良いかと。
今回紹介する機能は以下の通り。
| No. | 編集可能項目 | No. | 編集可能項目 |
| 1 | 照度(LUX) | 8 | フェード |
| 2 | 調整(台形補正) | 9 | ハイライト |
| 3 | 明るさ | 10 | 影 |
| 4 | コントラスト | 11 | ビネット |
| 5 | 暖かさ | 12 | チルトシフト |
| 6 | 彩度 | 13 | シャープ |
| 7 | 色 |
さっそく紹介!マニュアル加工の全機能網羅!
というわけで今回も画像を交えて各設定項目を確認していきたいと思います。ちなみに今日の記事から、写真の前に解説文を入れています。Appbank代表取締役CEOの宮下泰明氏の推している記載方式であります。
1.照度(LUX)
明るさとコントラストを自動で適切な値に調整してくれる機能。LUXボタンをタップした直後は自動で明るさとコントラストを調整した後、「+50」の値までバーが移動する。
コントラストを抑えるなら中央値より値を下げ、より強いコントラストを出したければ値を上げていくと良い。公式の発表によると風景写真に適した加工とのこと。 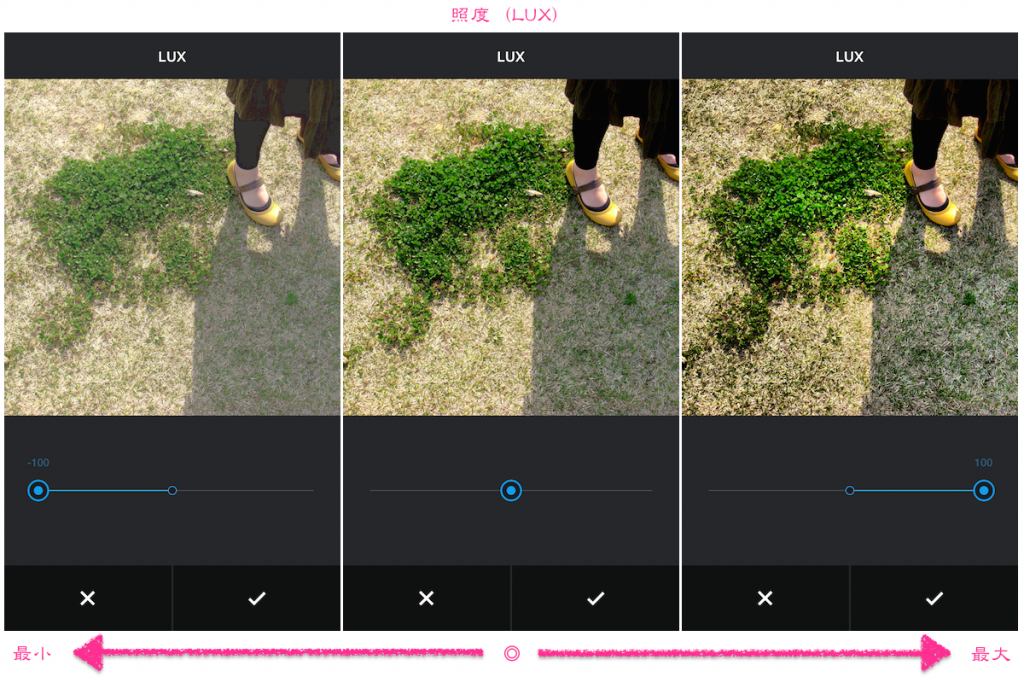
2.調整 その1:縦
「調整」機能は全部で3種類の調整が可能。「縦」の調整で値を中央値より下げた場合、画像の上部が手前にせり出してくるように加工される。逆に中央値より下げた場合は画像の下部が手前にせり出してくる。どちらの調整も擬似調整の為、少し拡大され、治らない部分は切り取られることに注意。
2.調整 その2:傾き
「傾き調整」では左右の傾きを調整する。中央値より値を下げると反時計回りに、値を上げると時計回りに画像が加工される。この機能も前述の通り、写真から切り取られる部分が発生する事に注意。 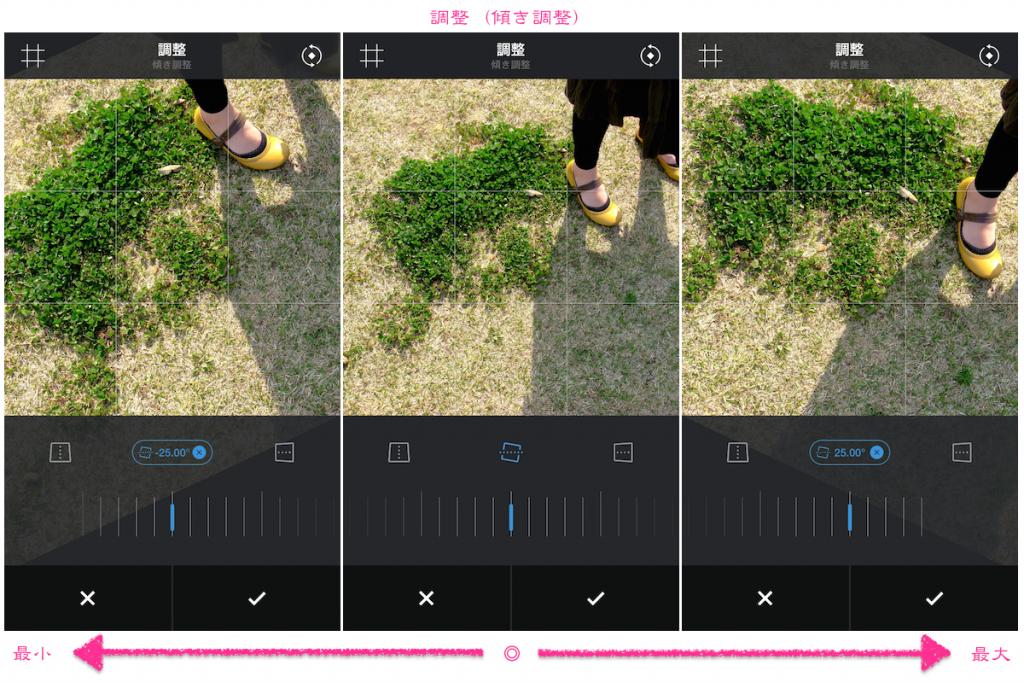
2.調整 その3:横
「調整」機能の最後のひとつ、「横」調整。 中央値より値を下げると、写真の左半分が手前にせり出してくる。逆に中央値より値を上げた場合、画像の右半分が手前にせり出してくる。調整機能すべて同様に、少し拡大された上で入りきらない部分は切り取られるので注意が必要である。
3.明るさ
名前の通り、写真の明度変更機能。露出が不適切だった写真に対して、露出補正、露光補正を行う為に利用する。 中央値より値を下げる事でより暗く、値を上げる事でより明るい画像への加工が可能。 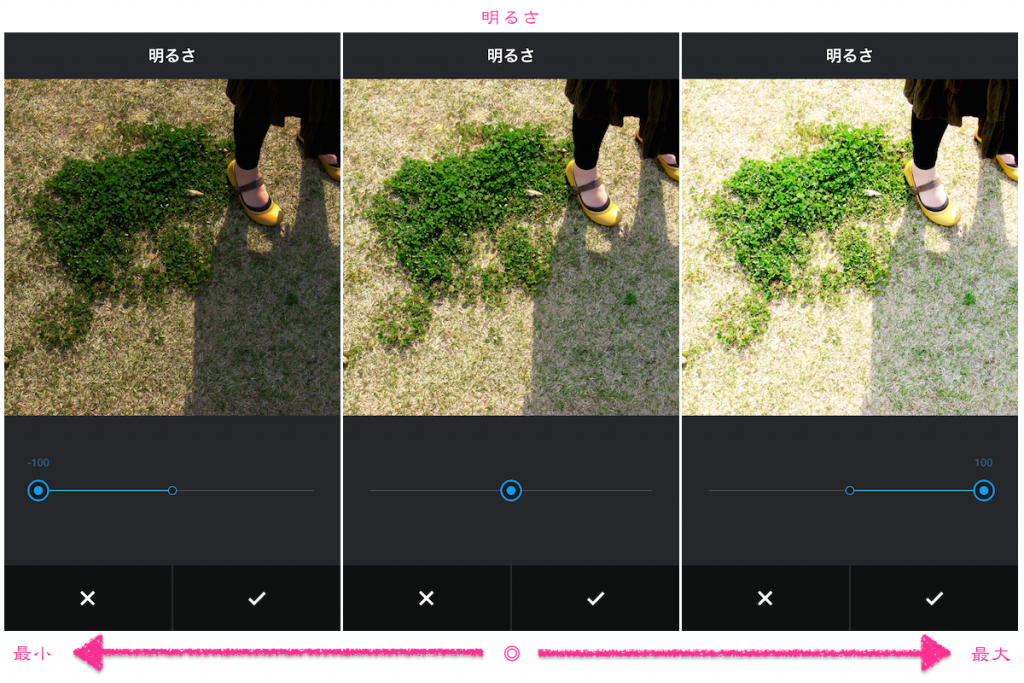
4.コントラスト
コントラスト値を調整する機能。中央値より値を下げるとコントラストが低くなり、中央値より値を下げるとコントラスト値が高くなる。コントラストとは濃淡の差を表す表現であり、コントラスト値を高くすると暗い部分はより暗く、明るい部分はより明るくなる。 なのでコントラスト値をガツンとあげるとトイデジやトイカメで撮った様なビビットカラーな写真になります。 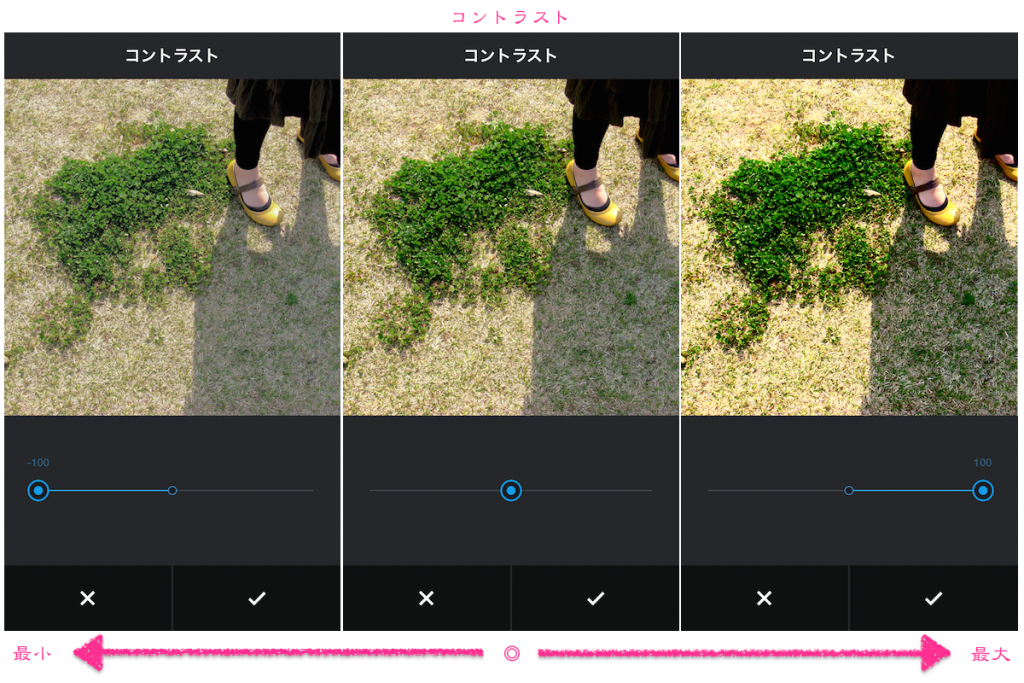
5.暖かさ
色味の暖かさを調整する機能。中央値より下げると色温度が下がり、中央値より上げると色温度が高くなる。 蛍光灯の下で撮った様な写真にしたければ値を下げ、黄色灯の下で撮った様な写真にしたければ値を上げるとよいのです。 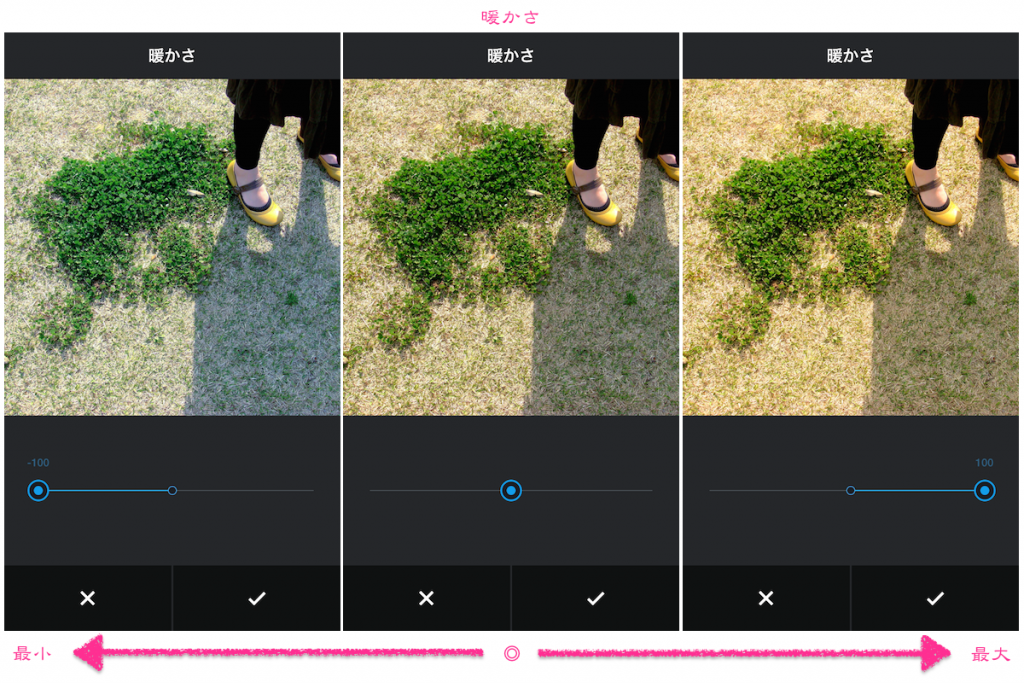
6.彩度
色の鮮やかさ、色の濃さを調整する機能。中央値より下げると色が薄くなり、中央値より上げると色が濃くなる。写真を見ての通り、彩度を最低値まで下げるとモノクロ写真のできあがり。 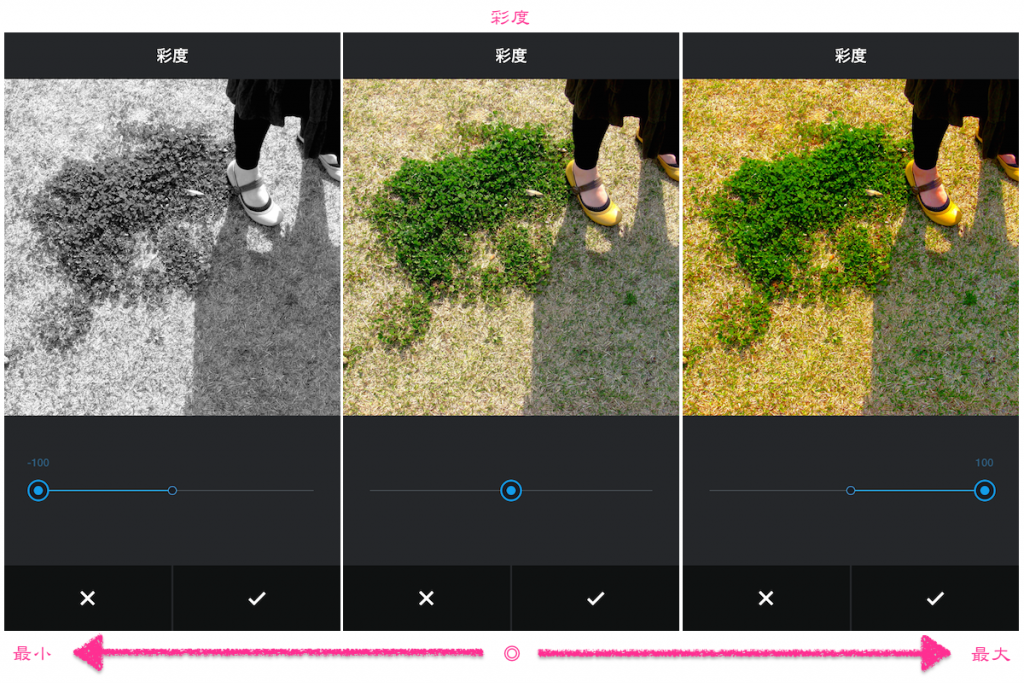
7.色 その1:影
つい先月(2015.04.07)に追加された新機能。名前の通り、色味を調整する機能。「影」では暗い部分の色にフィルタをかける事が可能。とはいえ全体的にフィルタがかかってしまうので使いどころが難しい。 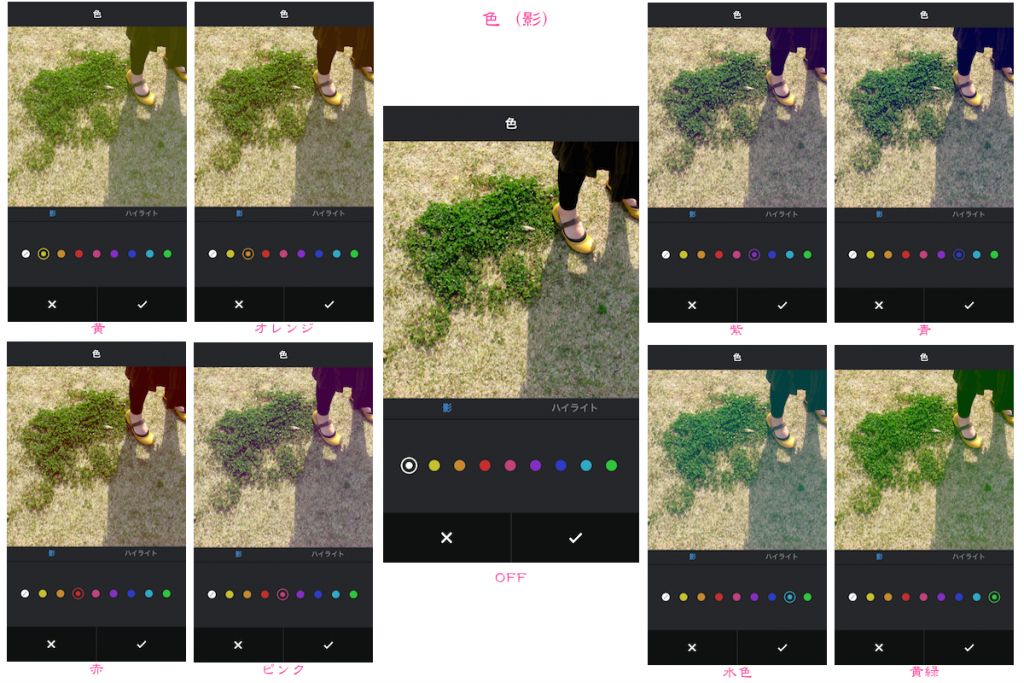
7.色 その2:ハイライト
こちらも前述の通り、色味を調整する機能。「ハイライト」では明るい部分へのフィルタが可能だが、「影」と同様に全体的にフィルタがかかってしまう為使い所を考える必要がある。 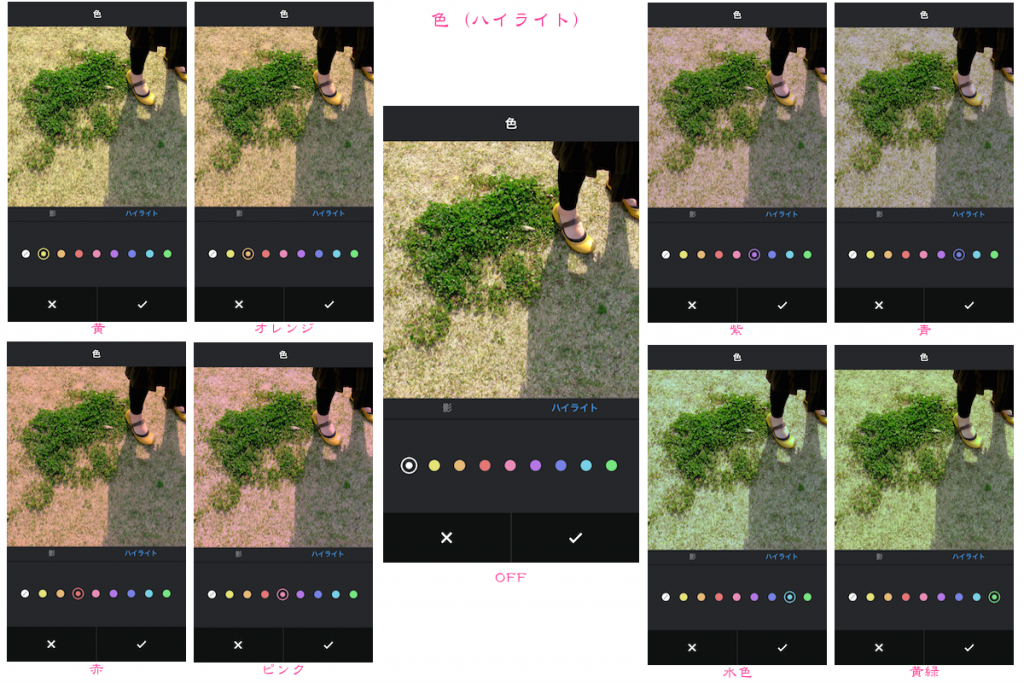
8.フェード
「色」機能と同時に追加された機能。公式の発表では、コントラストが弱まりフィルム写真の様な色あせた写真へ加工する事ができる。らしい。じゃあ「コントラスト」機能でいじればいいじゃん、と思う人もいるかもしれない。僕もそう思った。つまり使ってないのでよく分からない機能。
9.ハイライト
写真内の明るい部分の色合いを調整する機能。中央値より値を下げると明るい部分が暗くなり、中央値より値を上げると明るい部分がより明るく調整される。 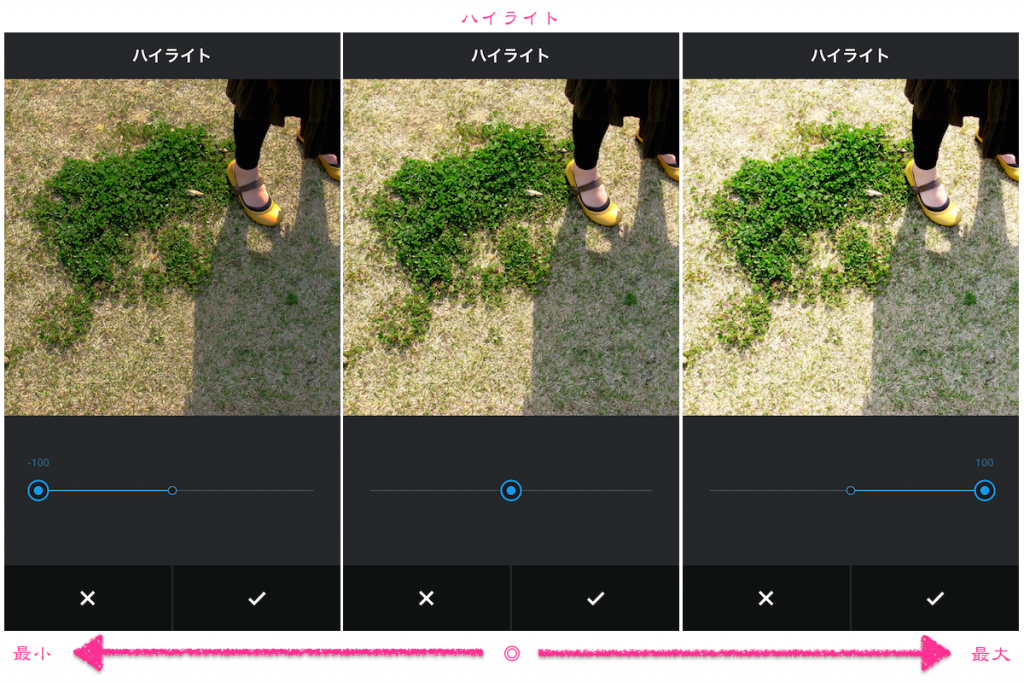
10.影
影の濃さの強弱を変更する機能。中央値より値を下げると影が深い濃い色になり、値を上げると影が薄く明るくなっていく。 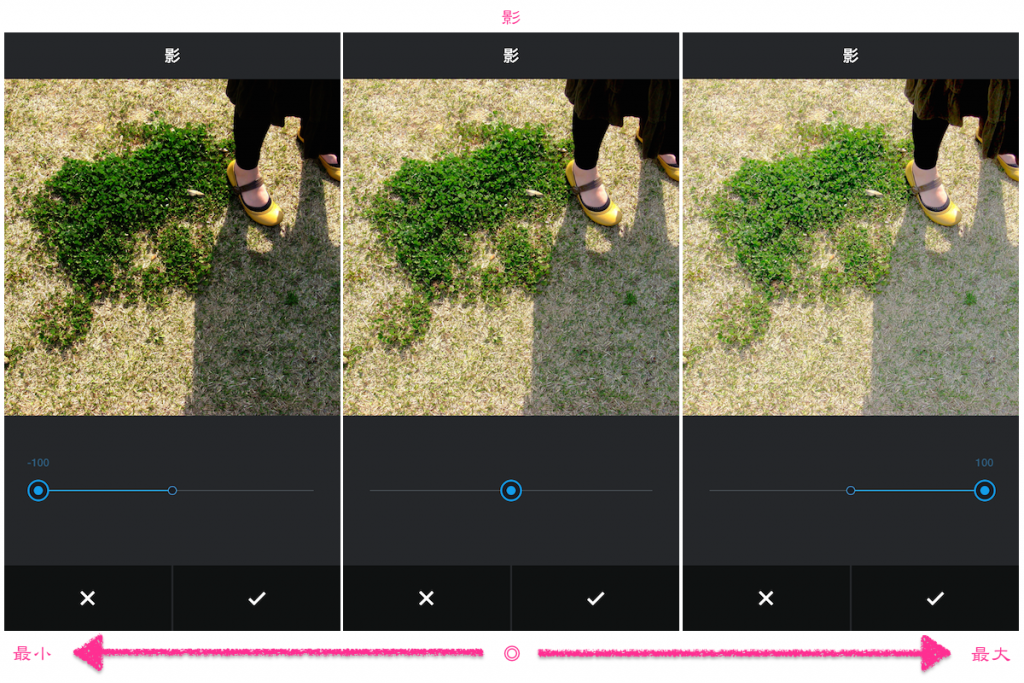
11.ビネット
いわゆるトンネル効果を追加する機能。値をあげれば上げるほど、四隅が暗くなり中央へ暗がりが近づいていく。トイカメラでよく好まれるエフェクトのひとつ。 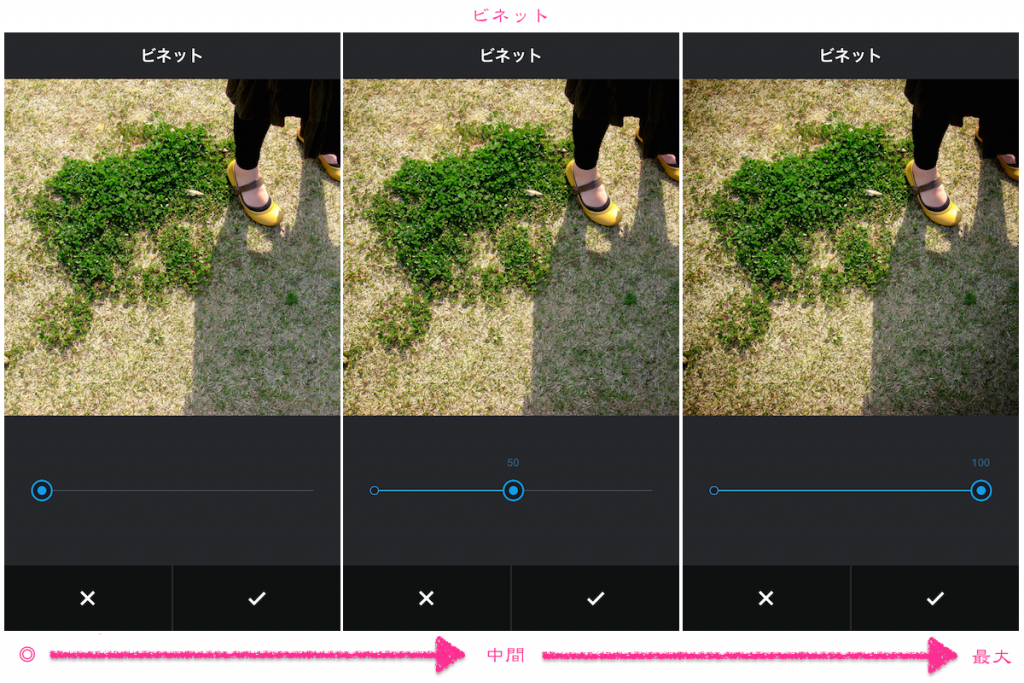
12.チルトシフト
チルトシフトとは、ミニチュアジオラマ風の写真が撮影可能な「チルトシフトレンズ」を利用した写真と同等の加工を行う機能。見下ろし視点で撮影した遠景の写真などに適用すると、ジオラマっぽい写真が簡単に作成できます。 「円形」を適用すると、写真の中心から外側へ、放射線状にピントがボヤけ、「リニア」を選択すると中央横一列から上下に向けてピントのボヤけた加工が適用されます。 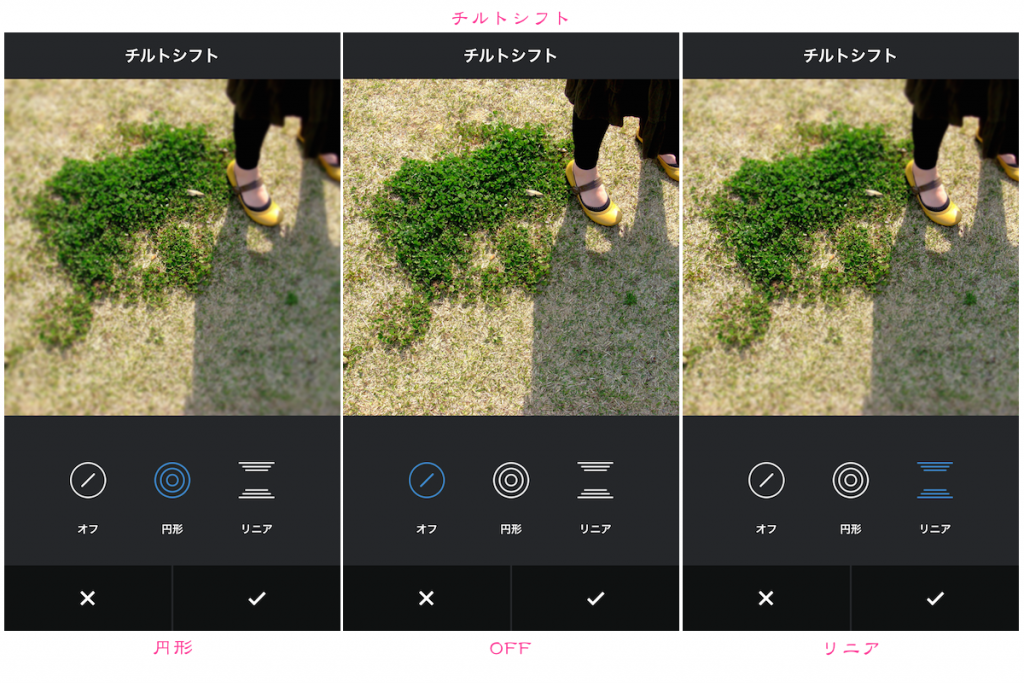
13.シャープ
被写体の輪郭をくっきり浮き立たせてくれる機能。下のような写真よりは建造物などの無機物に対して効果が発揮される印象。とは言えそれほど強くシャープにしてくれるわけではないので、過度にピンボケした写真にはあまり効果を発揮しない。 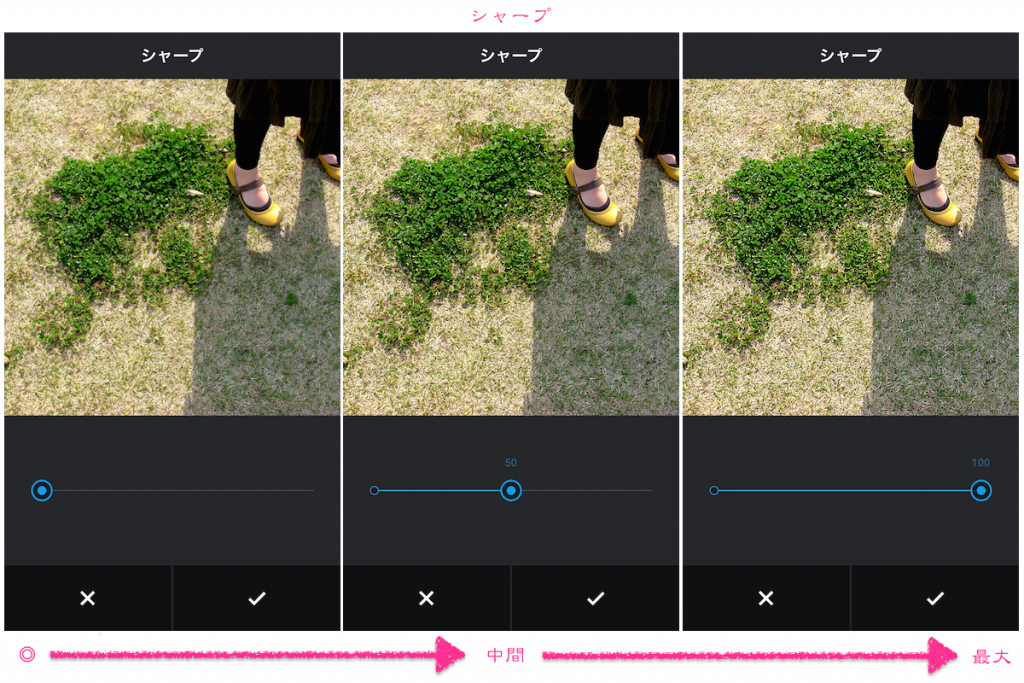
公式アプリだけでも十分な画像加工が可能
というわけで今回と第二回の入門講座で、2015年5月現在の公式アプリの画像加工方法は全網羅しました。
前回説明したフィルタをかけた上から、今回の各設定項目を変更する事も可能ですので、それこそ唯一無二の画像加工が公式アプリからでも十分にできてしまいます。
画像編集アプリを別に入れる手間もありませんので、みなさん気軽にインスタグラムを始めてしまえばいいかと思います。そんでもって僕をフォローしていってください。 
次回も初心者向け入門を書いていきたいと思いますので、またご覧になっていただけると幸いです。(何やるか未定なので誰か分からない事や書いて欲しい事があったらTwitterでもコメントでもくれたら泣いて喜びます。)
その他の超入門記事はこちら
関連【Instagram超入門】初心者が解説するInstagram:インストール〜アカウント設定
関連【Instagram超入門】インスタグラム公式アプリの写真加工を徹底解説!【フィルタ編】
関連【Instagram超入門】インスタグラムWEB版でPCやMacから写真をアップロードして投稿する方法まとめ


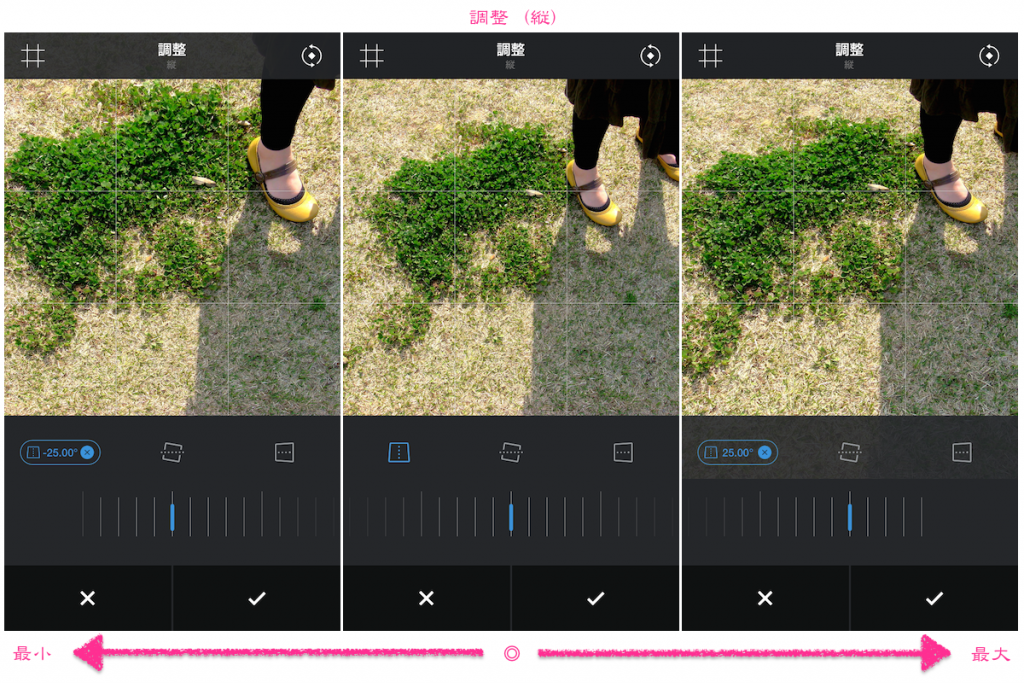
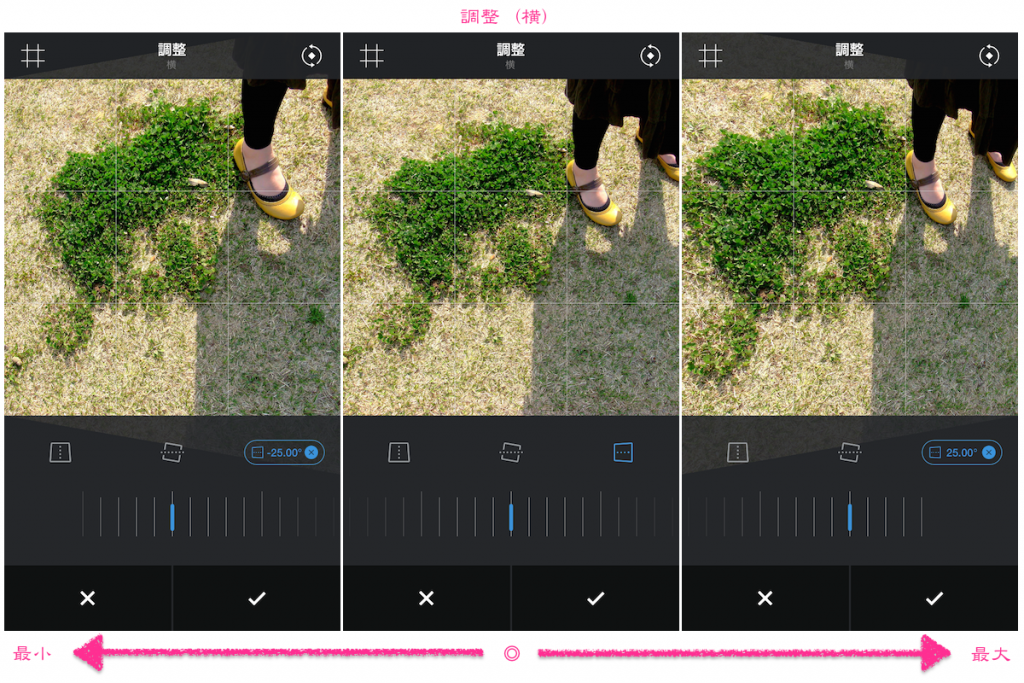
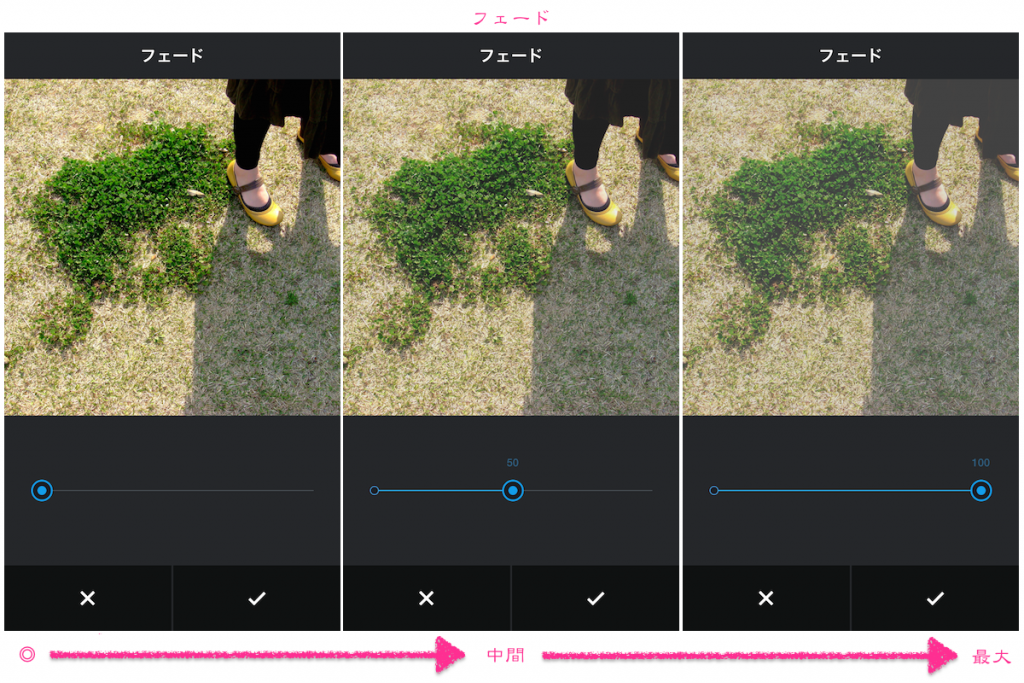
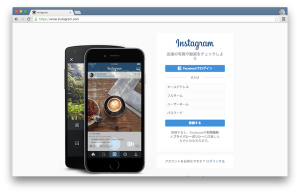




コメント