おはようございますこんにちわ。AppleWatchアプリにInstagram公式アプリが出ていることを知りました。AppleWatch熱が再燃。ちょー悪循環。
そんなわけでInstagram熱冷めやらぬワタクシから、超超超初心者に向けて、インストールからセットアップまでの手順をご紹介いたします。アカウント設定までしか記事にしておりませんので、一般的なPC操作レベルができる方は今記事は読み飛ばしてください。読んでもいいけど読んだ後怒ったりしないでね。
関連【Instagram超入門】インスタグラム公式アプリの写真加工を徹底解説!【フィルタ編】
関連【Instagram超入門】インスタグラム公式アプリの写真加工を徹底解説!【手動加工編】
関連【Instagram超入門】インスタグラムWEB版でPCやMacから写真をアップロードして投稿する方法まとめ
ちなみにiOS向けの手順です。Android版は知りません。どっちもそれほど変わらない気がするので。うん
まずはインストール
インストール手順はさくっと3点。補足説明していきます。
1.AppStoreで検索
AppStoreを起動し、最下段タブから「検索」を選んでください。
表示された画面の一番上にある検索ボックスに「Instagram」と入力すると上の画面になります。
上記参考画面ではクラウドマークになっていますが、初めてインストールする方は「入手」となっているかと思いますのでそこをタップ!
余談ですが、「入手」の左上にあるプラスマークは「ユニバーサルアプリ」の印ですので、アプリのインストール・利用にお金がかかることはありません。(ユニバーサルアプリ:ひとつのアプリでIphoneでもiPadでも使えるアプリの事)
2.見つめる
ホーム画面に戻ると半透明のグレーの状態でレトロカメラ風のアイコンが見えるかと思います。時間はそれほどかかりませんので、優しく穏やかに見つめましょう。
「どうせ機械だろ」なんて思わずに慈しみの心を持つことで、これからのInstagaramライフがより豊かになるかと思います。ヒーリングミュージック等かけながら待つとなおよろしいかと。
3.インストール完了
1分もかからずにグレーの半透明状態が終了し、艶やかなアイコンがあらわになるかと思います。これでインストール完了。
ヒーリングミュージックで癒されたアナタの「Instagram」アプリケーションは、より一層輝いて見える事でしょう。
Instagram(インスタグラム)起動 〜 アカウント登録
アカウント設定は少し長め。やばいねむい。
1.「Instagram」アプリを起動
さっきダウンロードした「Instgram(インスタグラム)」アプリを起動。そう、そこの輝いてるそれ。
初回起動時は登録かログインか選択する上記画面が表示される。FaceBookアカウントもしくはメールアドレスでのアカウント作成が可能なので好きな方でどうぞ。今回はメールアドレスで登録です。Facebookは前回言った通り使いこなせておりません。
2.メールアドレス入力
メールアドレスを入力すると「Facebookでログイン」と書いてあった場所が「次へ」となります。やったFacebookに勝った。
「次へ」ボタンをタップする前に、画面上部に注目。Instagramロゴの背景のグラデーション画像がじんわりと変わってます。しばらく眺めて昂ぶる気持ちを落ち着けておくのも良いかもしれません。
3.ユーザー名とパスワード
ここで入力するユーザーネームは投稿者の名前として第三者にも表示されます。おしゃれでスタイリッシュで今時のナウい名前にしてやりましょう。ワタクシの普段使っているユーザーネームは「sym_KOTOBAKO」です。まんまです。ここではサンプルで「KOTOBAKO46」と入力しました。「コトバコしむ」まんまです。
ちなみに「_(アンダーバー)」を入力しようとするとエラーで怒られます。半角スペースを入力してあげると勝手にアンダーバーに変換されますので、アンダーバー入れたい人はスペースキーをカタカタっと打てばいい。
4.メールアドレスの確認
必要項目を入力して、キーボードの「Done」をタップするとメールアドレスの確認画面が表示される。これでよければ「はい」。入力ミスしてた方は「いいえ」。優柔不断なA型のアナタも「いいえ」。ハイチュウのCMなつかしいね。
5.友達とつながりやすくする
氏名と電話番号の入力をする事で友達とつながりやすくするらしい。なんとも言えずFacebookぽい。とりあえずワタクシ友達いませんのでスキップです。
同様に友達いない人スキップしたい人は画面右上の「 → 」をタップすると次の画面へスキップできます。どうぞよろしく。
6.友達をさがす
いきなり「Facebookの友達は見つかりませんでした」と先制攻撃を受ける。そんなん俺だって見つからないわ。見つけたいわ。
「フォローする友達を見つけましょう」とか言われるけど一朝一夕で見つかるものでもないので、一番下の「スキップ」をタップです。
7.フォローのススメ
前手順で「スキップ」を選択すると「まだ誰もフォローしていません」と指摘される。なぜ心を折りにくるのか。
「友達がInstagramで写真や動画をシェアしています。」なんて言われるけど、友達って誰よ。そんな事あるわけないので「スキップ」を選択。
8.続・フォローのススメ
誰も友達がいない僕を哀れんだ結果、Instagramのおすすめするユーザーを紹介される。
100人の浅い友達よりも5人の深い友達を選ぶタイプなのでこれもスキップ。右上の「→」です。気をつけて。
9.通知のススメ
誰かにフォローされたり「いいね!」されたりすると通知がくるらしい。光の速さで「OK」を選択しました。
「通知をオンにしてください」と断定されたのが少し気にかかる所ではあるけど仕方ない。誘惑に負けた。
ところで僕のInstagramアプリは一度も通知が来たことありません。
おちこんだりもしたけれど、私はげんきです。
アカウント設定完了!
おつかれさまでした。(主にメンタルが)これで設定は完了です。後はばんばんアップロードしていきましょう。
ちなみに補足ですが、僕と同じ様に設定をすすめた場合、初期画面はこんな感じです。
この画面、本来タイムラインなのですがフォロワー0人なのでこんな風になっております。
分かりづらいですが最下部メニューの一番左が選択されている状態ですね。
また次回の記事で説明しますが、メニュー真ん中の青いタブを選択する事でアップロードできますので。どうぞ。
2015.05.04 追記:第二回入門記事かきました。合わせてよろしくお願いします。
関連【Instagram超入門】インスタグラム公式アプリの写真加工を徹底解説!【フィルタ編】
関連【Instagram超入門】インスタグラム公式アプリの写真加工を徹底解説!【手動加工編】
関連【Instagram超入門】インスタグラムWEB版でPCやMacから写真をアップロードして投稿する方法まとめ
おしまい
これを読んでInstagramをはじめてくれたあなた。
ぜひ僕をフォローしていってくれると泣いて飛んで喜びます。もれなく僕からもフォローするので仲良くしてやってください。フォロワーボタンも置いておくので。なきそう。


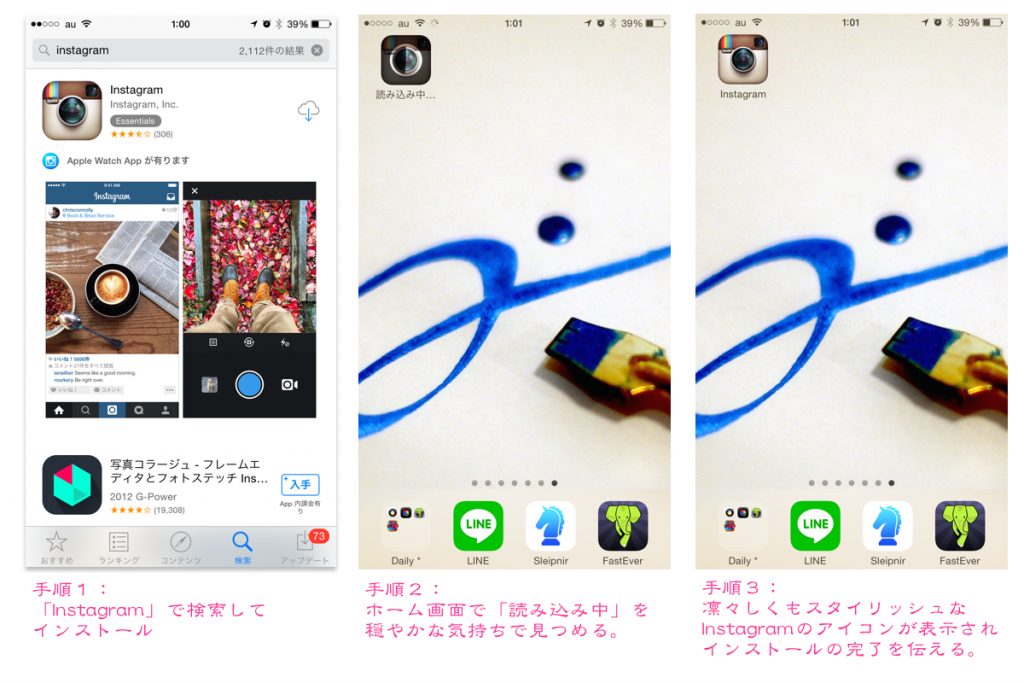
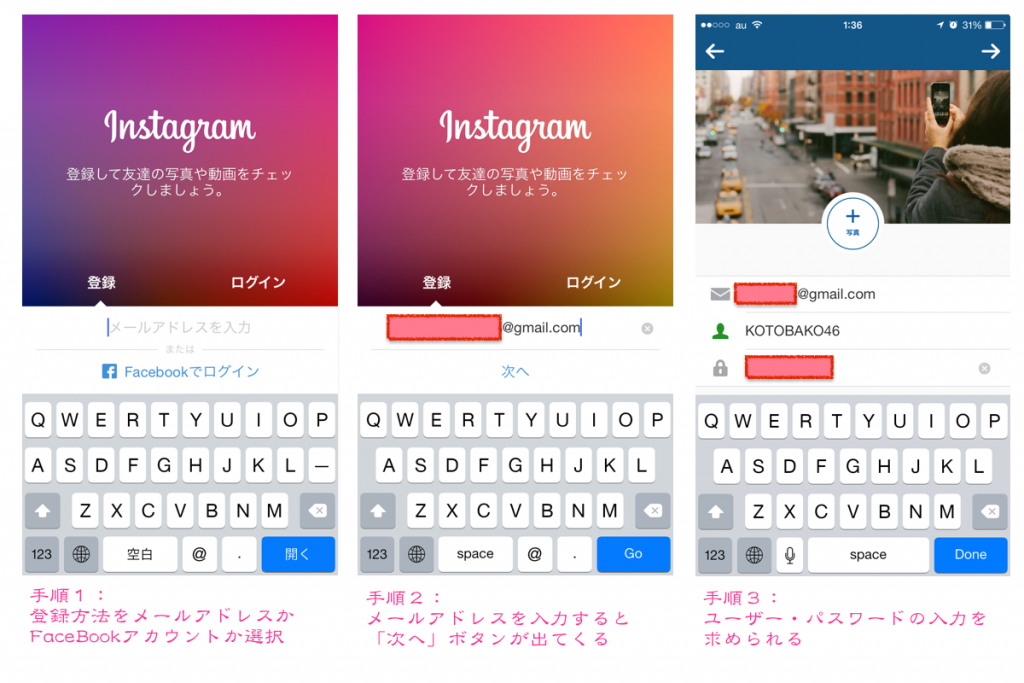
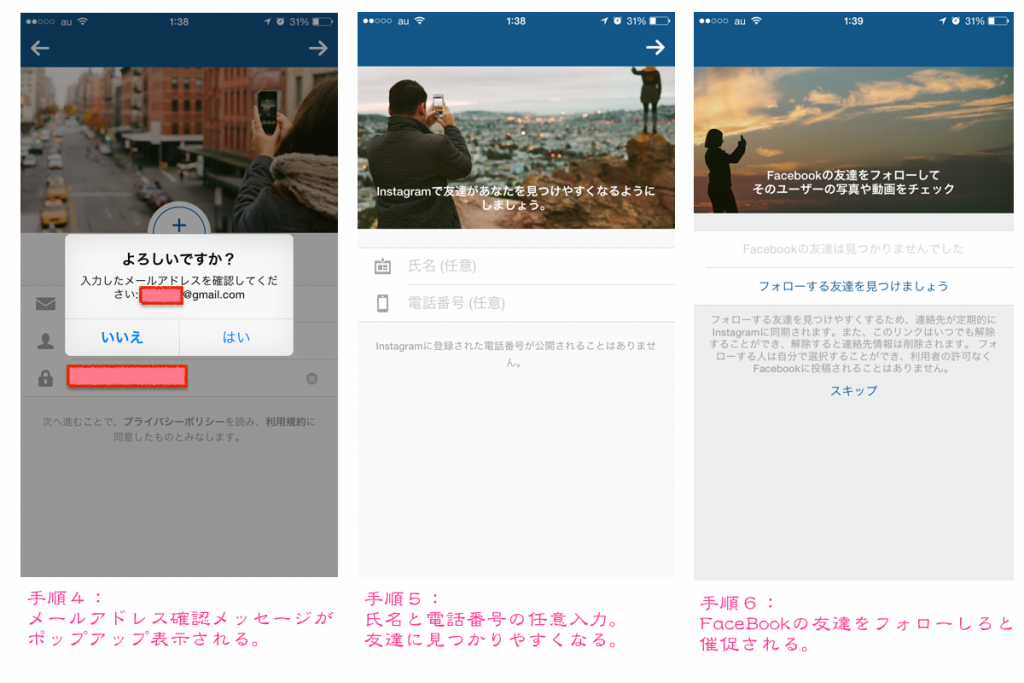
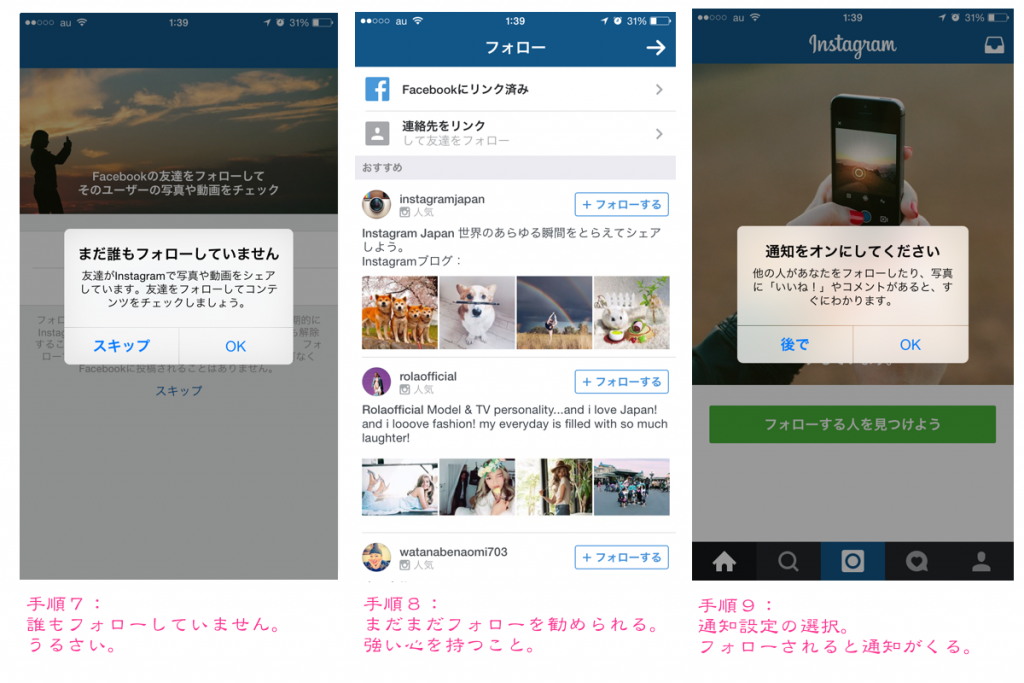
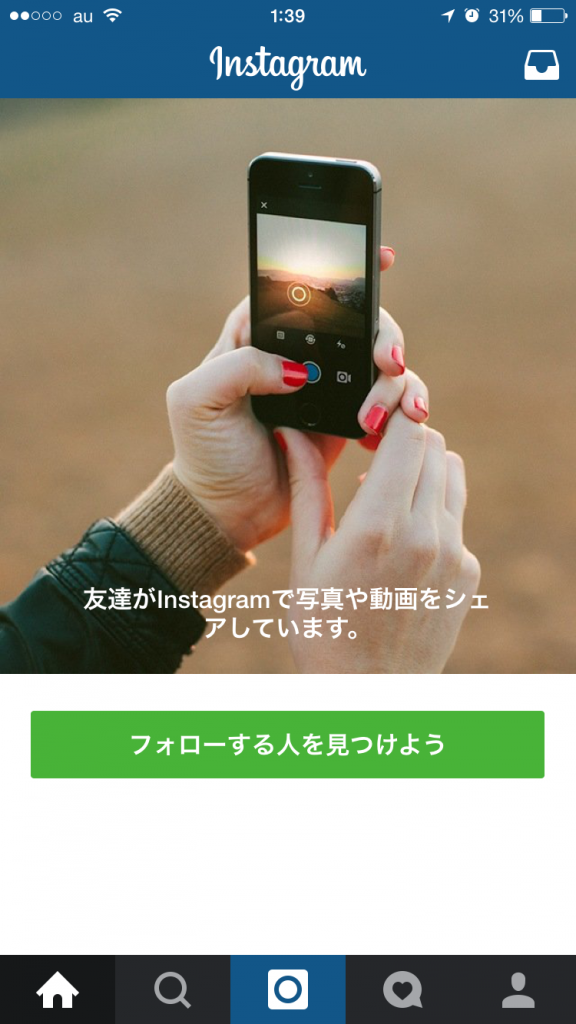

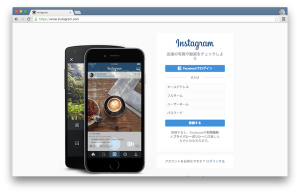




コメント