こんにちは。しむです。
この前、Macが重いという話を記事にしました。
重すぎて仕方ないのでRAW現像がツライ…ってボヤいてましたね。
関連 iMac Retina 5Kディスプレイモデルが欲しかったんだけど、RAW現像専用機にWindowsが欲しくなった
迷走した末に「俺、Windows買うわ」ってちょっと直情的にもほどがある。
その記事を読んだ読者の方が、お問い合わせフォームからご連絡をくださいまして。
「初期化しようぜ!初期化したらゴミも消えて快適サクサクになるから!PC買い換えるなんてもったいないぜ!」と仰る訳です。
たしかに、19万のPC買うなんてもう少し貯めたら大三元レンズ買えますからね。分かる分かる。勿体無いわ。
と言うわけで三年半何もメンテナンスせずに使ってたMacbook Proを初期化する事にしました。初期化前の僕の状態はこんな感じ。
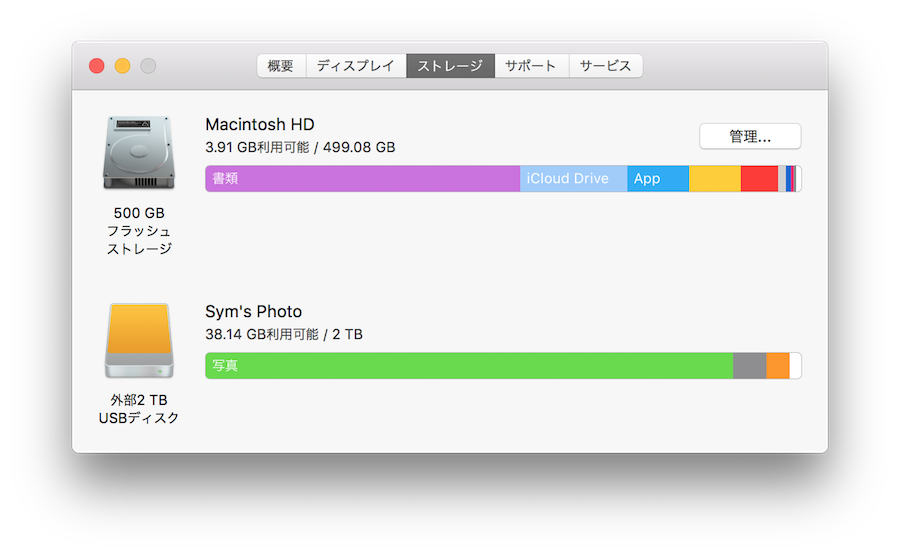
今回は再インストール・再利用前提での初期化ですが、売却の際に必要になる手順も記載してます。
どちらの方も、合わせてご利用ください。
Macのバックアップを取る
最近はクラウドストレージとか使ってる人が多いですよね。僕も使ってます。
いくつかあるバックアップ方法を、まとめてザッと紹介します。
Time Machineを利用する
タイムマシーンです。タイムマッシーン。
Macの純正アプリで、ひたすらにバックアップ取ってくれるやつ。
毎日の差分バックアップと、週次、月次でのバックアップもとってくれるすごいやつ。
らしいんだけど、バックアップ元の2倍の容量が必要量の目安らしくて、そんなに空いてるところがない。
皆様も余裕がある時に外部ストレージ買ってタイムマッシーン設定しておくとよいですよ。
手動で欲しいファイルだけバックアップする
ある程度のデータはクラウドにあるから問題ないって気もするんだけど、必要そうなバックアップをまとめました。
写真のバックアップ
僕の場合はもともと写真の保存先は外付のHDDにしているので問題なし。
大容量の画像データをクラウドサービスに保管ってなかなか現実的ではないですよね。同期の問題も含め、ハードルが高い。
今のところ一年分くらいの全撮影データ(しかもRAWとJPEG両方)を保存してますが、まだ容量は大丈夫。
最終的には絶対消したくない写真はクラウドとの二重管理をするべきなんだろうけど、なかなか手が進まないところ。
僕の写真管理方法については、また改めて記事に起こしたいと思います。
iTunesで写真管理している人は写真ライブラリを退避させましょう。
これほんと大事。その昔使ってた写真ライブラリをコピーしようと思ったら300GBあったから。終わる気がしないから。
Lightroomのカタログ
これ必須。Lightroomの編集情報?を持ったファイルだと思うので、とりあえず退避させた。
初期設定だと、この場所にLightroomのファイルがあるみたいです。
- Win: PicturesLightroom
- Mac: /Pictures/Lightroom
僕の場合は 「ローカルディスク > ユーザ > ユーザー名 > ピクチャ > Lightroom」にあったのでフォルダごとバックアップしておきました。
インストールアプリのスクリーンショット
クラウドサービスやタイムマシーンをつかってバックアップを取っているのであればそれほど気にする必要はないと思うんだけど、勢いよく消しちゃうとどんなアプリケーションを入れてたか分からなくなるじゃないですか。
インストールアプリが多ければ多いほど、何を使ってたか分からなくなる。
そんな状態を避けるために、念には念を入れてインストールしていたアプリケーションのスクリーンショットを残しておきましょう。
LaunchPadを開いてスクリーンショットがしがし取ればいいよ。
Dropbox、iCloudなどのクラウドストレージを利用する
今は多いと思うんだけど、クラウドストレージを利用するのが一番手っ取り早いですよね。
僕も必要そうなデータ(WordPressのテーマファイルとか)はクラウドストレージにバックアップしました。
最近Dropboxをちゃんと使い始めて、出来るだけDropbox上にデータを置くようになりました。
バックアップというよりも完全にローカルのHDDと同じように、日常的な作業領域になってます。
ただし、この方法だとやっぱりアプリケーションの設定ファイルはコピーされない気がするので注意が必要。
Macとの各種連携を解除する
アプリケーションの設定まで全てをバックアップしたい場合はタイムマシーンが最強という事が分かったところで、初期化前の最後の仕事、各種連携の解除です。
iCloudからサインアウト
左上のリンゴマークからシステム環境設定を選択。
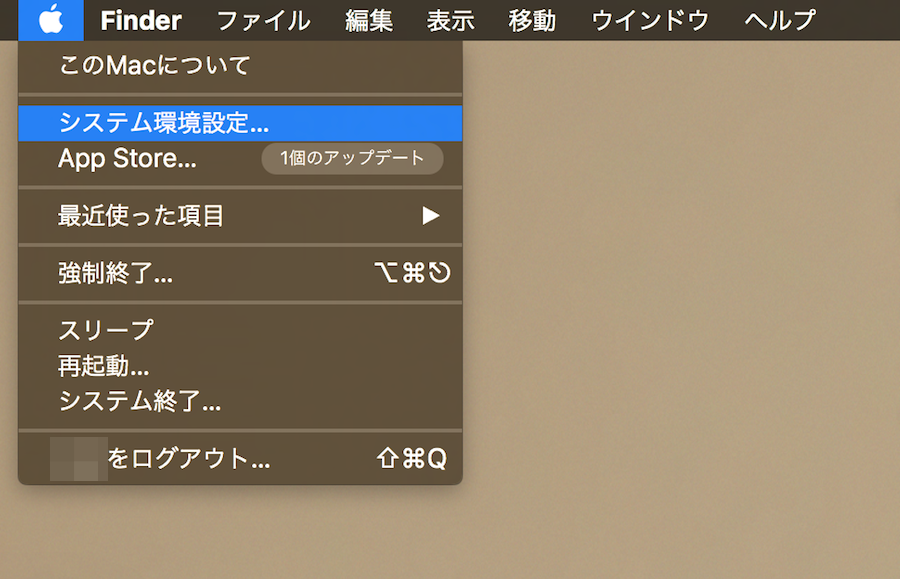
メニューの左側にある「iCloud」を選択
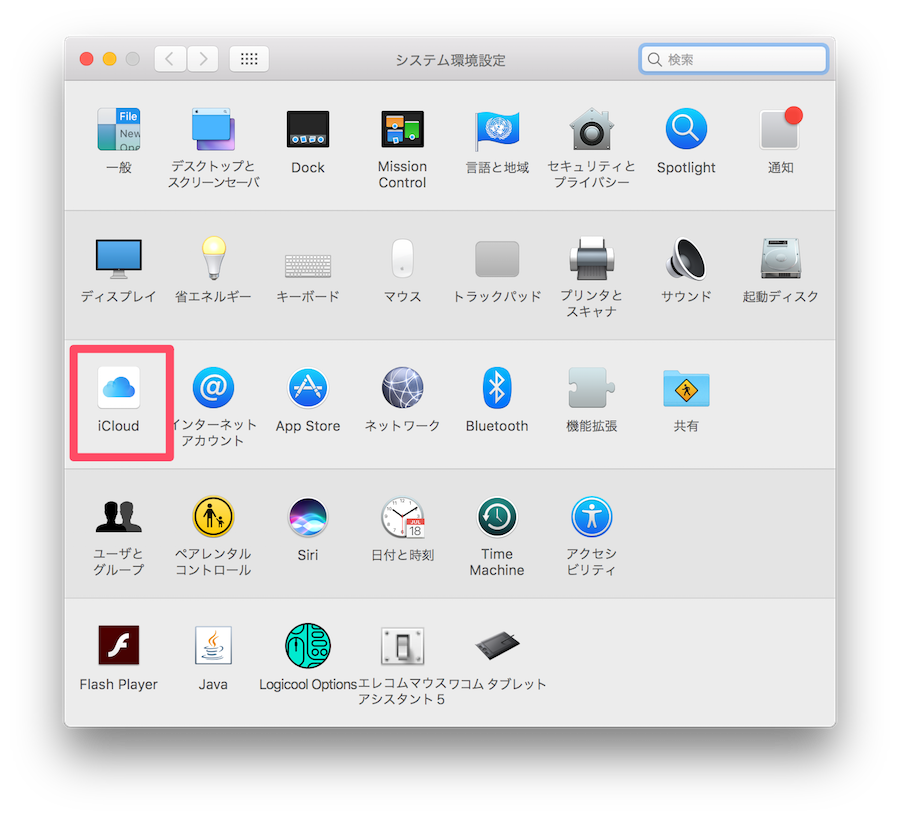
左下の「サインアウト」からサインアウトできます。
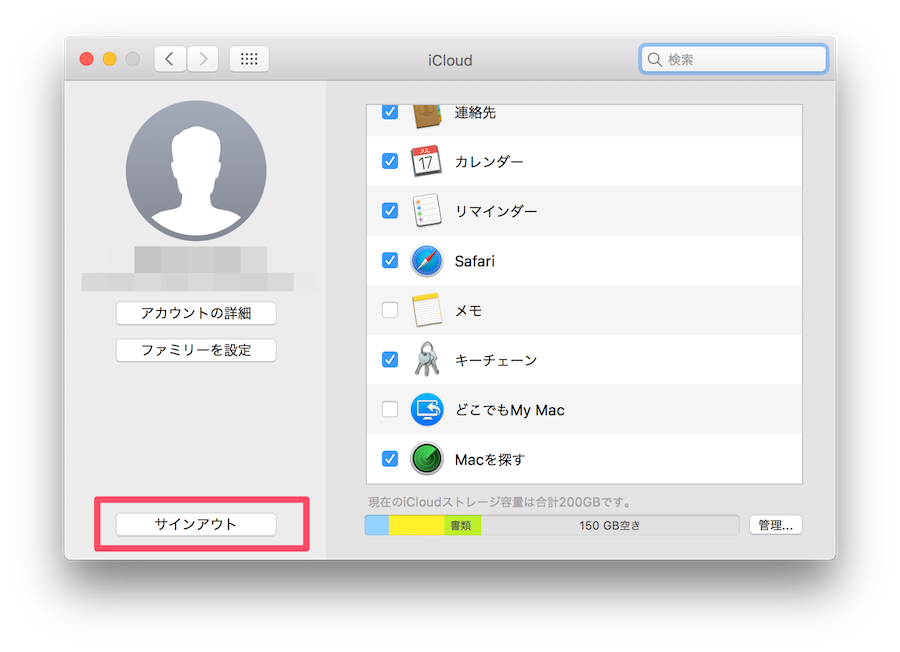
特にディスクに残す理由もない(このあと初期化する)ので、全部チェックを外して「続ける」。
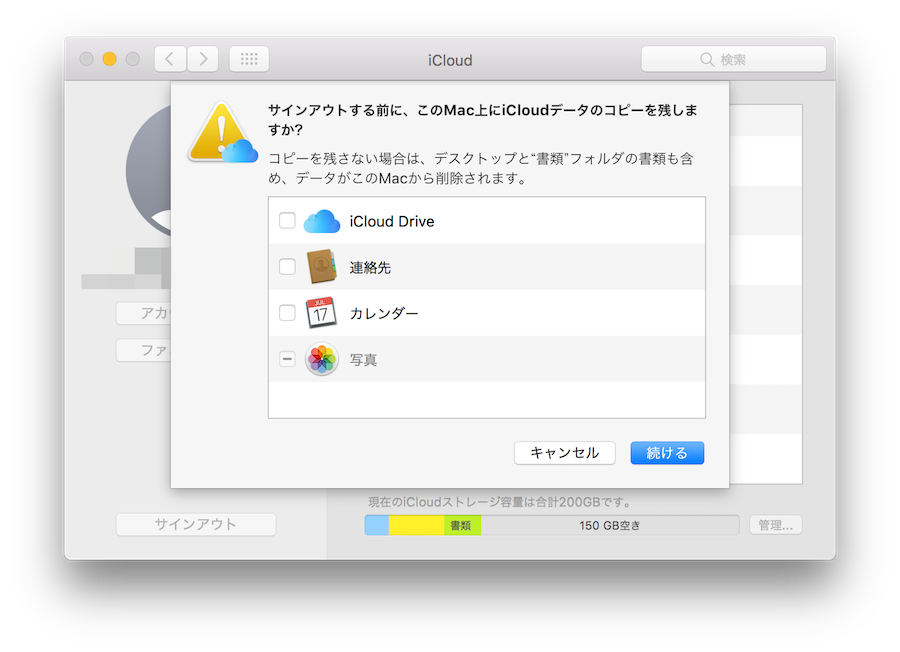
こんな感じになればOK!
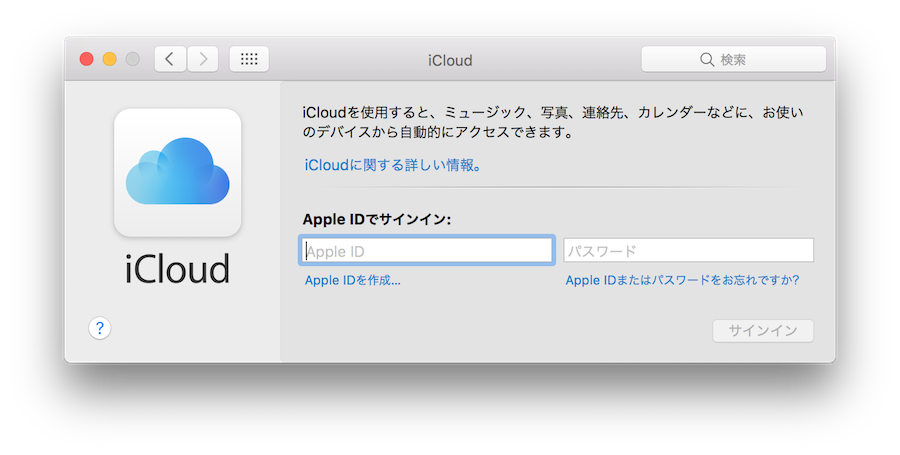
itunesからサインアウト
itunesを起動して
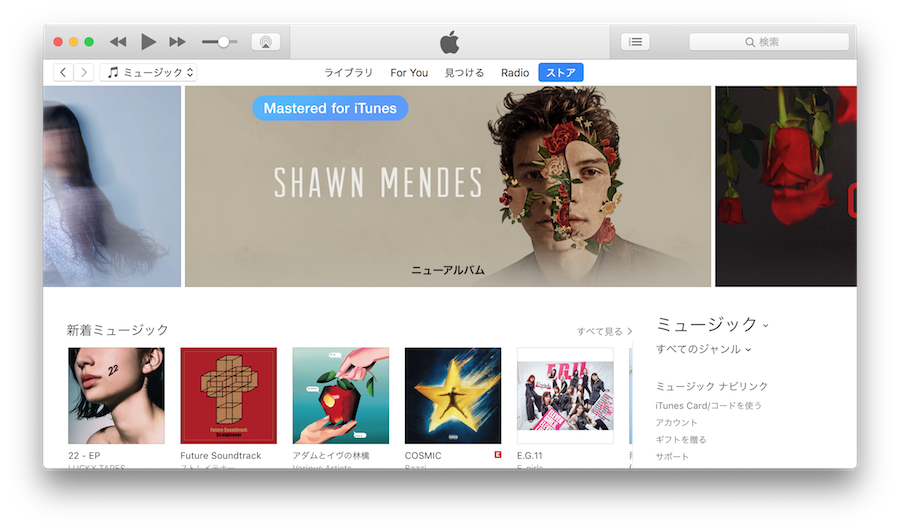
左上のメニューから「アカウント > 認証 > このコンピュータの認証を解除」を選択
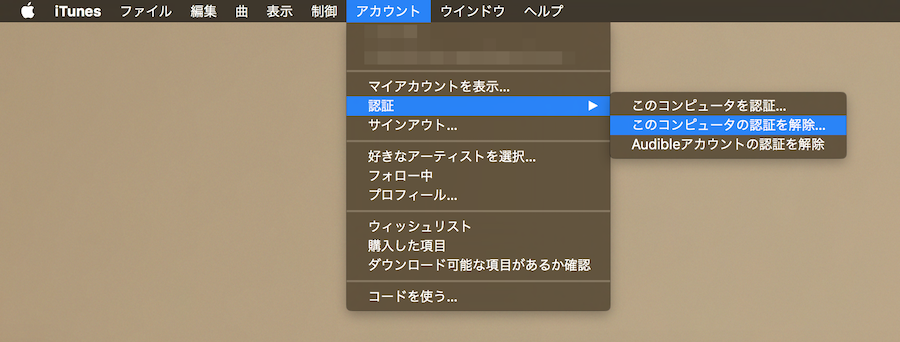
パスワードを入力
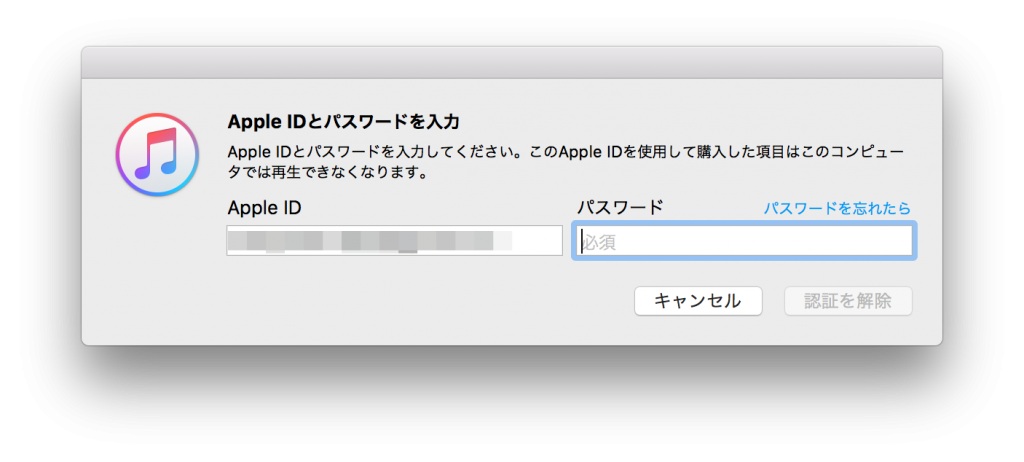
2ファクタ認証のコードを聞かれるので適宜入力
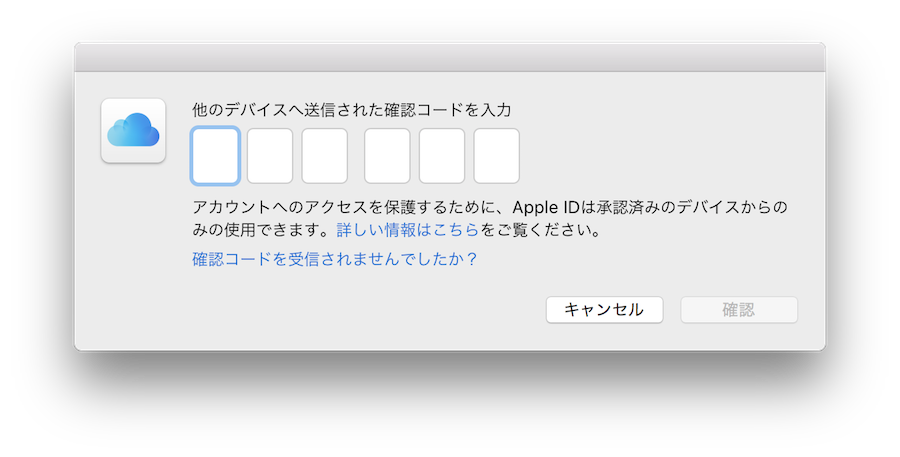
はい完了
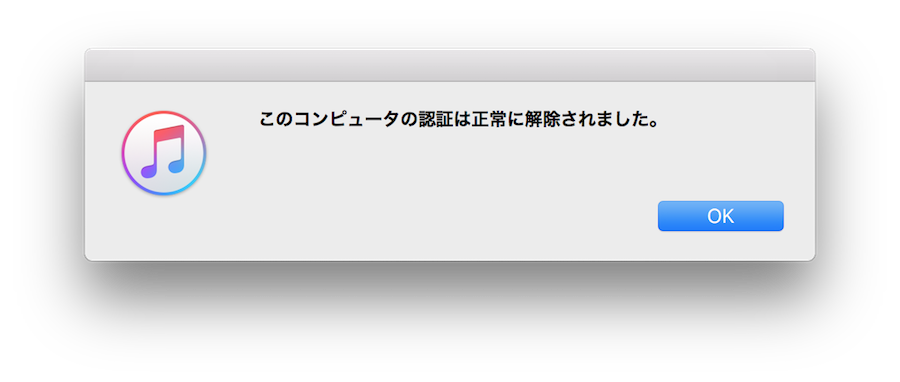
imessageからサインアウト
iMessegeを使ってる人はこれもサインアウトが必要。
OS X Mountain Lion 以降をお使いの場合は、iMessage からサインアウトしてください。
メッセージ App で、「メッセージ」>「環境設定」の順に選択し、「アカウント」をクリックします。お使いの iMessage アカウントを選択し、「サインアウト」を選択します。
ペアリング済みBluetooth機器の解除
Bluetoothのペアリングも一応解除しておくとよろしい。
「システム環境設定 > Bluetooth(中段真ん中くらい)」を選択
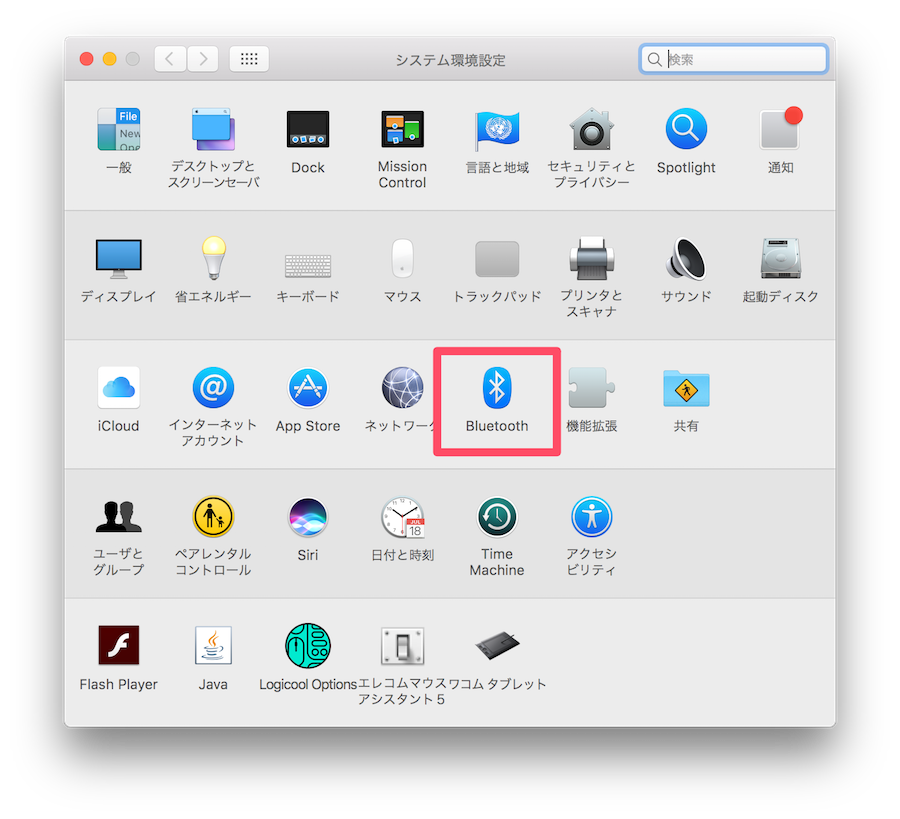
僕が接続してるのはマウスとトラックパッド。ポインティングデバイス大好きっ子ですか。
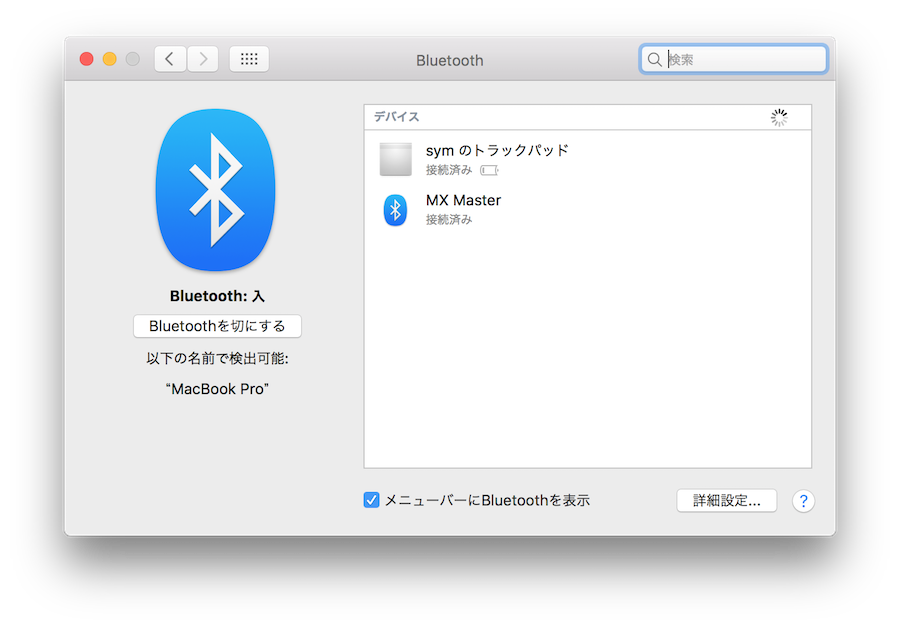
全解除完了
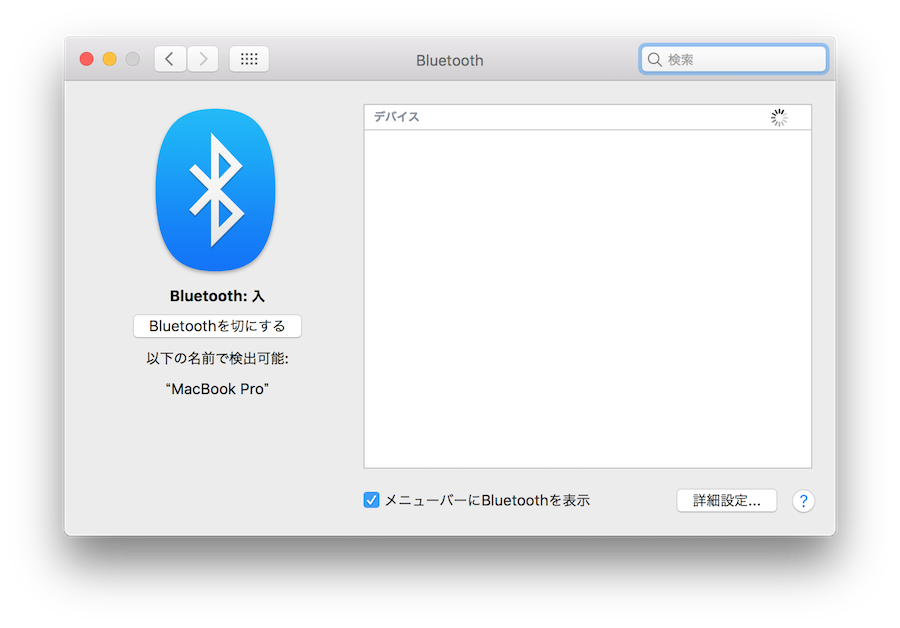
Macを初期化する
ここまできたら後は初期化だけ。
初期化を始める前に、USBやThunderboltポート、各種ケーブルは抜いておきましょう。
どうせこれから初期化するだけなので、大きな外部モニターも外付けHDDも不要。
余計な問題が発生してもイヤなので、独立した状態にしておきます。あ、電源は繋いでおいてね。
工場出荷時への初期化は、
- HDDを初期化して、購入時以降で現在もサポートされているもっとも古いバージョンをインストールする
- HDDを初期化して、現在利用しているバージョンのOSをインストールする
- HDDを初期化して、現在配布されている最新バージョンのOSをインストールする
の三種類に分かれます。
電源ボタンを押してリンゴマークが表示されている時に、それぞれキー入力しておく必要があるんだけど、内容が違うので間違えない様に。
| command (⌘) + R | Mac にインストールされていたバージョンの macOS をインストールします。それよりも新しいバージョンへのアップグレードは行いません |
| option + command + R | Mac と互換性のある最新のバージョンの macOS にアップグレードします。 |
| shift + option + command + R ※macOS Sierra 10.12.4 以降が必要 |
Mac に当初付属していた macOS、またはそのバージョンに一番近い、現在も利用可能なバージョンをインストールします。このキーの組み合わせを使うには、macOS Sierra 10.12.4 以降が必要です。 |
何も意識していなければ最新バージョンまであげているだろうし、あげていない人は理由があってアップデートしていないと思うので、
「Command+R」を押しながら起動すれば良いと思います。
詳しい説明は公式サイトにあるのでどうぞ。
初期化開始
たった今初期化中・・・軽くなるといいなぁ。
続きは初期化完了したら追記します。








コメント