こんにちは。しむ(@46sym)です。
写真用のストレージとして購入した2TBのポータブルHDDの容量がついに枯渇しました。
JPGを別の据え置きHDDに逃しつつ粘っていたのですが、ついにRAWだけでも収まらなくなってしまい、せっかくなので冗長性のあるバックアップ構成にしたいなと。
そんな感じでNASを導入しようと色々購入したのですが、まぁめんどくさくて今日までほっぽり出してました。
今(2018/11/04 15:00)、リアルタイムで頑張って構築してます。構築完了までだらだら書いていこうと思うので、よろしくお願いします。
2018/11/10 追記:やっと構築完了しました。普通に進めば2時間もかからないと思いますのでどうぞ。
写真管理用のNASとしてQNAP TS-431Pを購入

NASといえばSynologyかQNAPの二強みたいですが、僕が選択したのはQNAP。TS-431Pという4ベイのモデルです。
どっちにするべきなのかギリギリまで悩んだのですが、ざっくりと違いを言うのであれば機能が豊富なのはSynology、性能が高いのはQNAPと言った感じみたい。
もちろん外部サービス連携とかも重要なのですが、コスパよくモタつかない(満足な速度でアクセスできる)事を考えたらQNAPの方が良いのかなぁと。
ただ、写真管理としてはSynologyを使っている人の方が多いみたいなので安心して使うのであればSynologyでも良いのかもしれません。プロでもSynologyのNASを利用している人を見かけますし。

ここにあるCPUだとかメモリだとか、そういったスペックが同価格帯のSynologyより少しずつ向上しているのがQNAPのNAS。とりあえずスペック高い方が安心かな、くらいです。
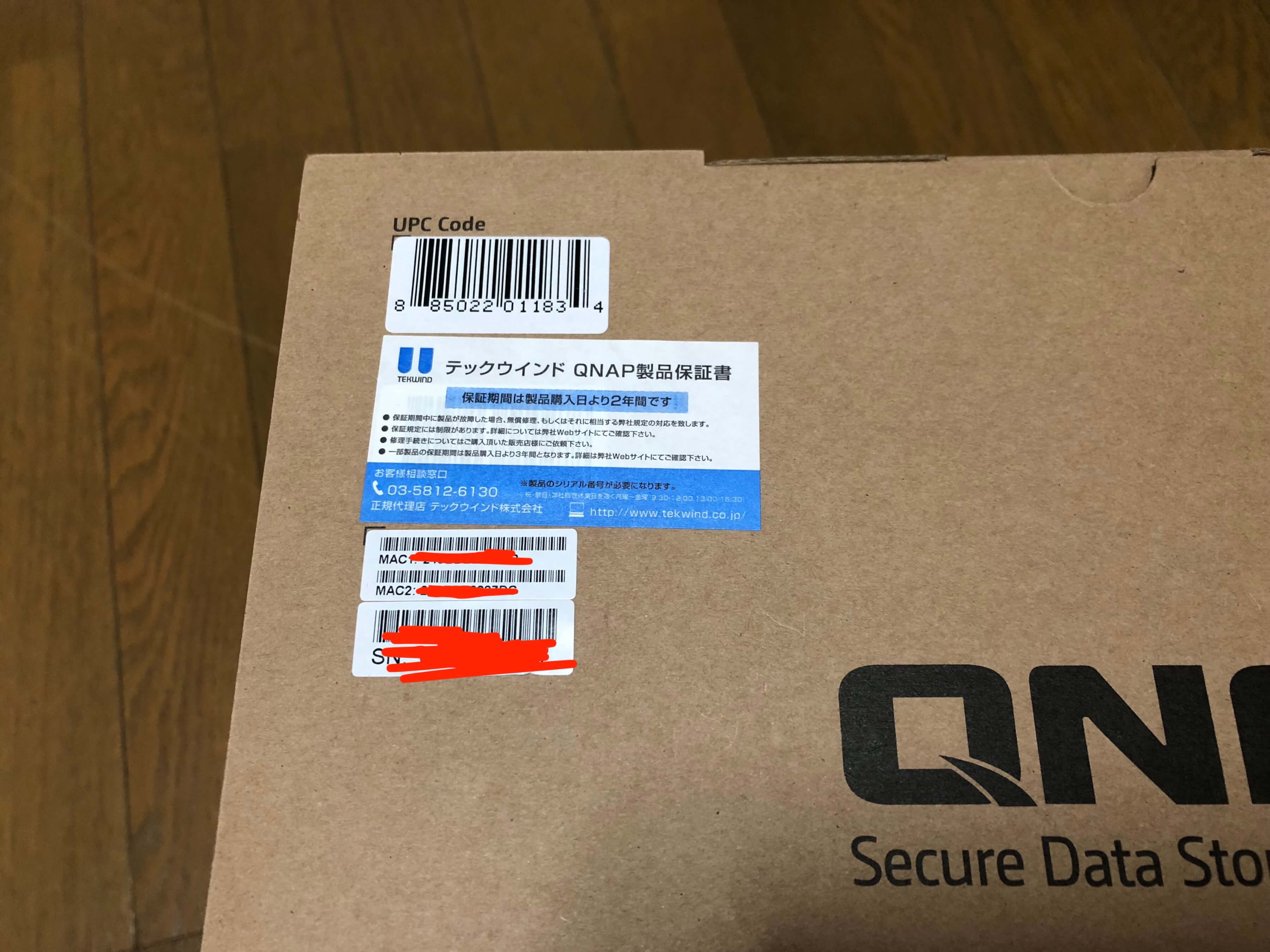
ちなみに製品保証は購入日より2年間。レイドコントローラーが壊れるとRAID組んでいても復旧できなかったりするので、とりあえず2年はこれで安心できるってことでよいのだろうか…
開封。Welcomeまで読んだ。
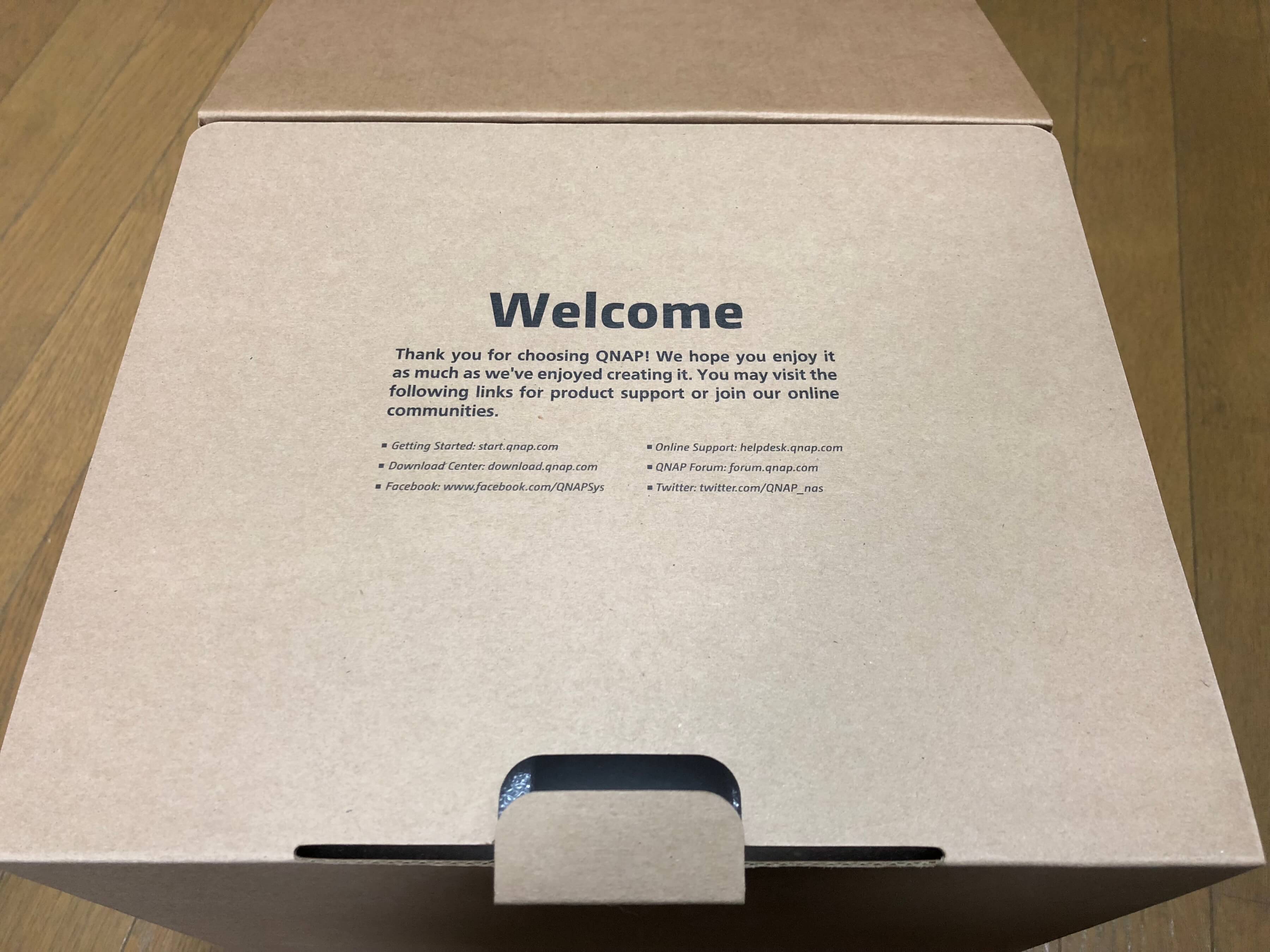
開けたらこんな感じ。

付属品。LANケーブルが二本、アダプターと電源ケーブル、セットアップガイドと、ものっそいいっぱい小さいネジが入ってる。

ネコは付いてきません。
本体出してみた。2ベイだと選択肢が狭くなるかなと思ってとりあえず4ベイ買ってみました。

正面左側にはインジゲーターランプとスイッチ。USBポートも付いてます。電源下のボタンは一体何?

背面にはでかいファンがついてる。

クラウド用のキーを入力する事でアプリも使えるみたい?
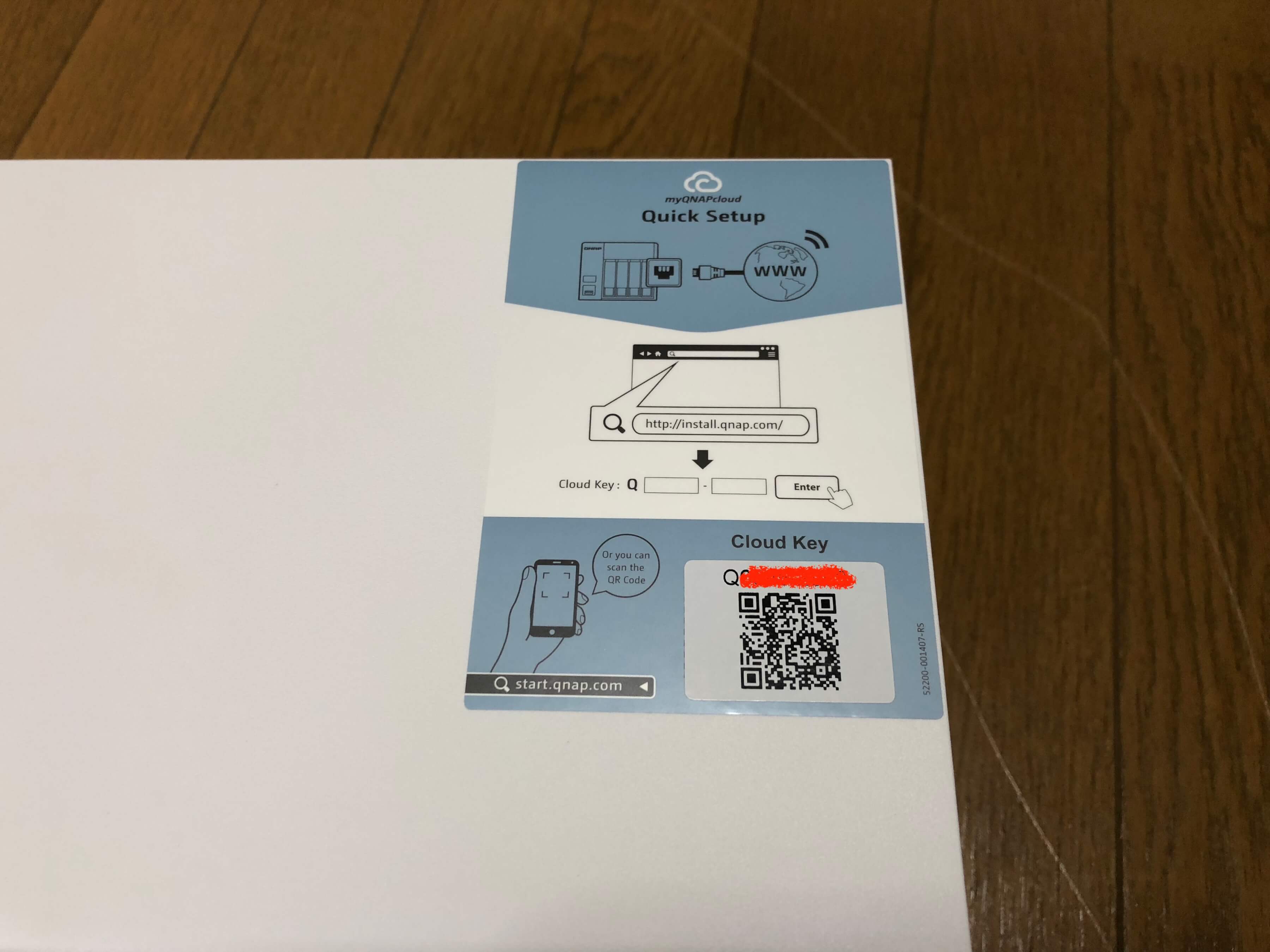
横から見るとよく分かるんだけど、立方体かと思いきや奥行きはちょっと伸びます。

底面。

なんか鍵マークがあるんだけど、これはいつ使うんだろうか。

QNAP TS-431P NASセットアップ開始
全くもって手順が分からないので説明書を見ながらセットアップ。
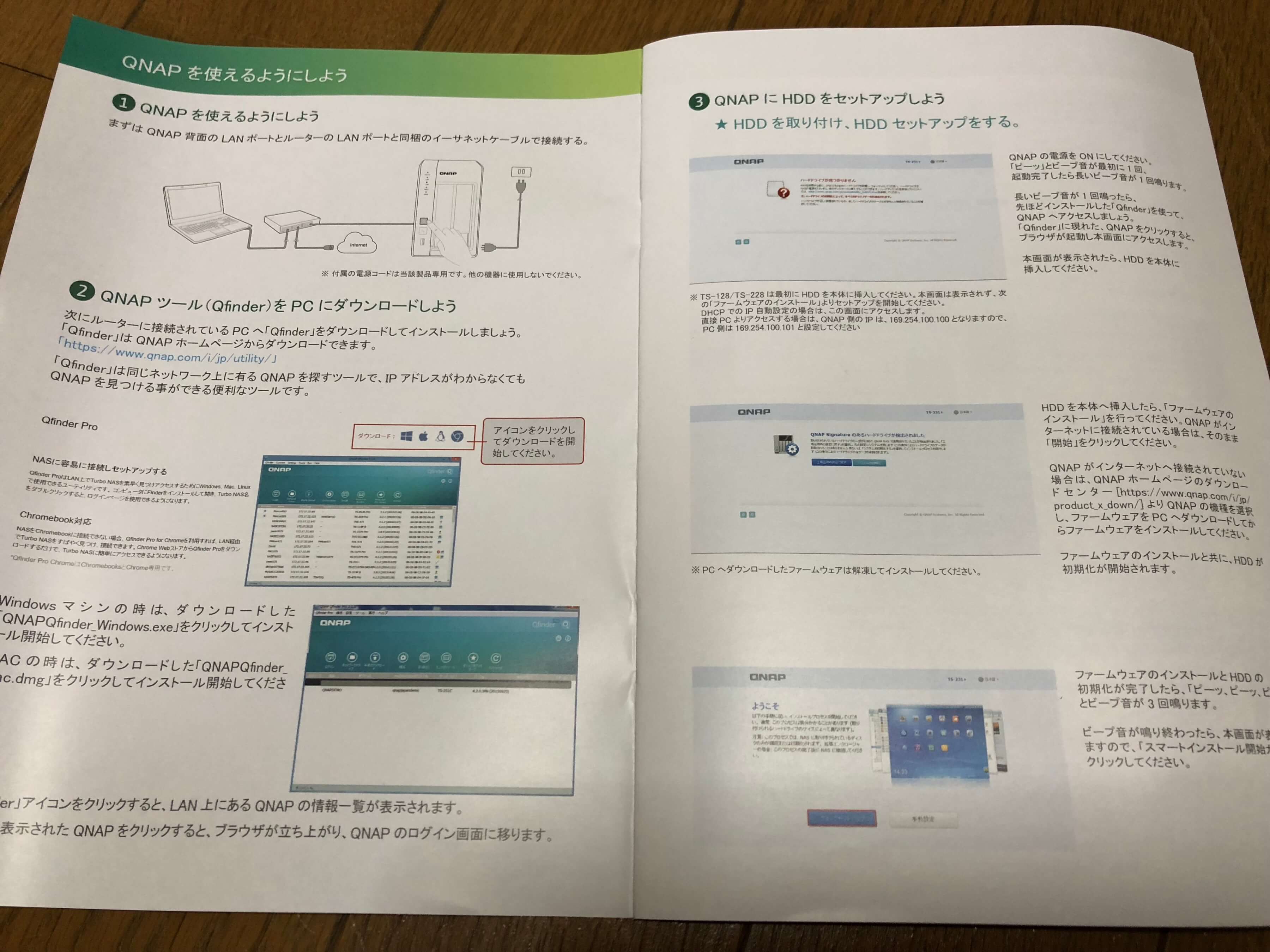
まさかのHDDを装着する前に電源入れろとの事。
僕のPCはデスクトップで2階、光回線のポートは1階なのでこれ往復めんどくさいな…。
魔窟と化している光回線のポート周辺にNASを設置。

設置して電源ボタンONしたらLANのランプがオレンジになってる…。

(2018/11/04 15:51 ここまで)
以下のリンクからQfinderというソフトウェアをダウンロード。
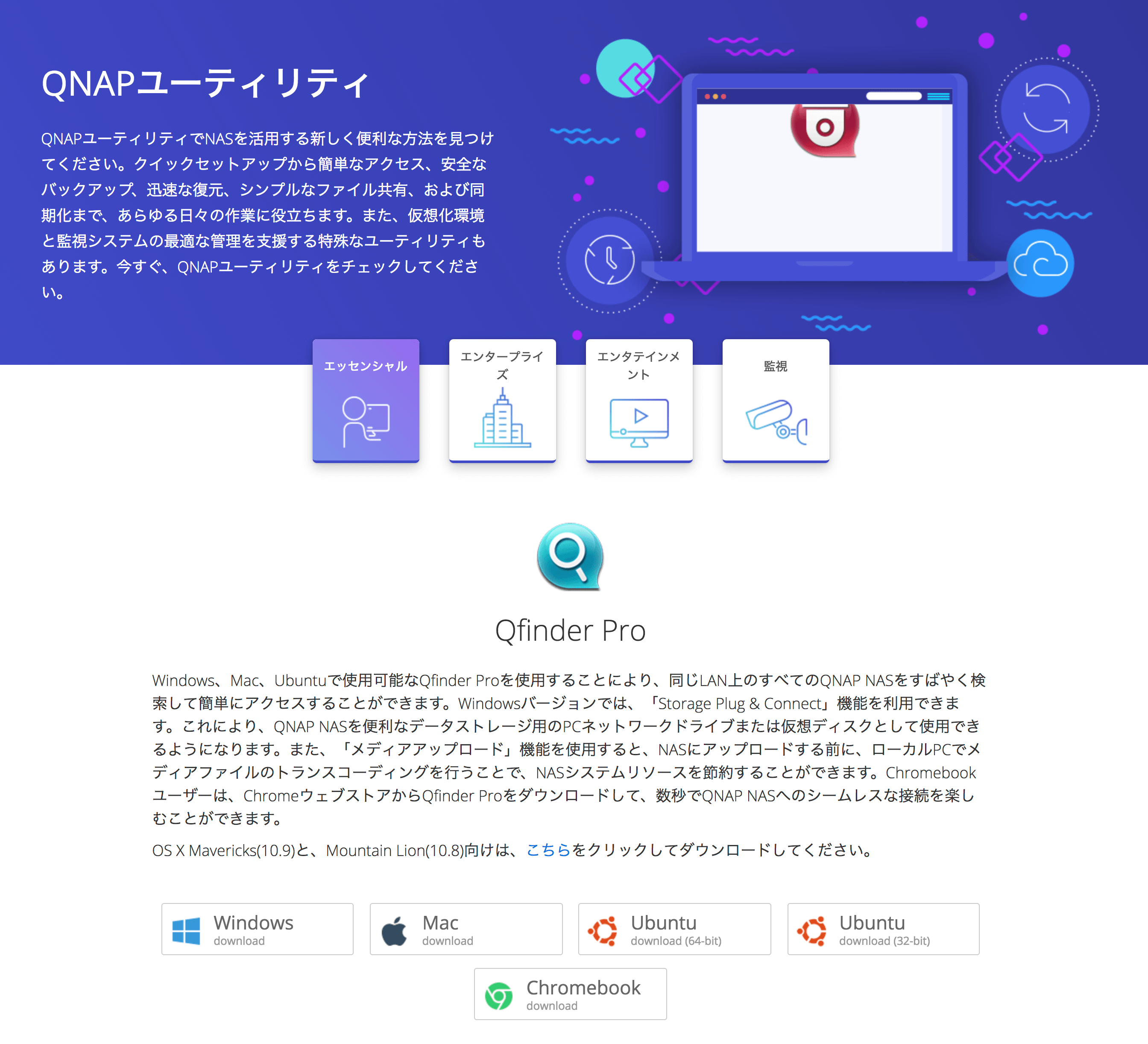
多くのプラットフォームに対応しているので、使えない人はほとんどいないはず。たぶん。
ダウンロードしたファイルをクリックするとインストーラーが起動。

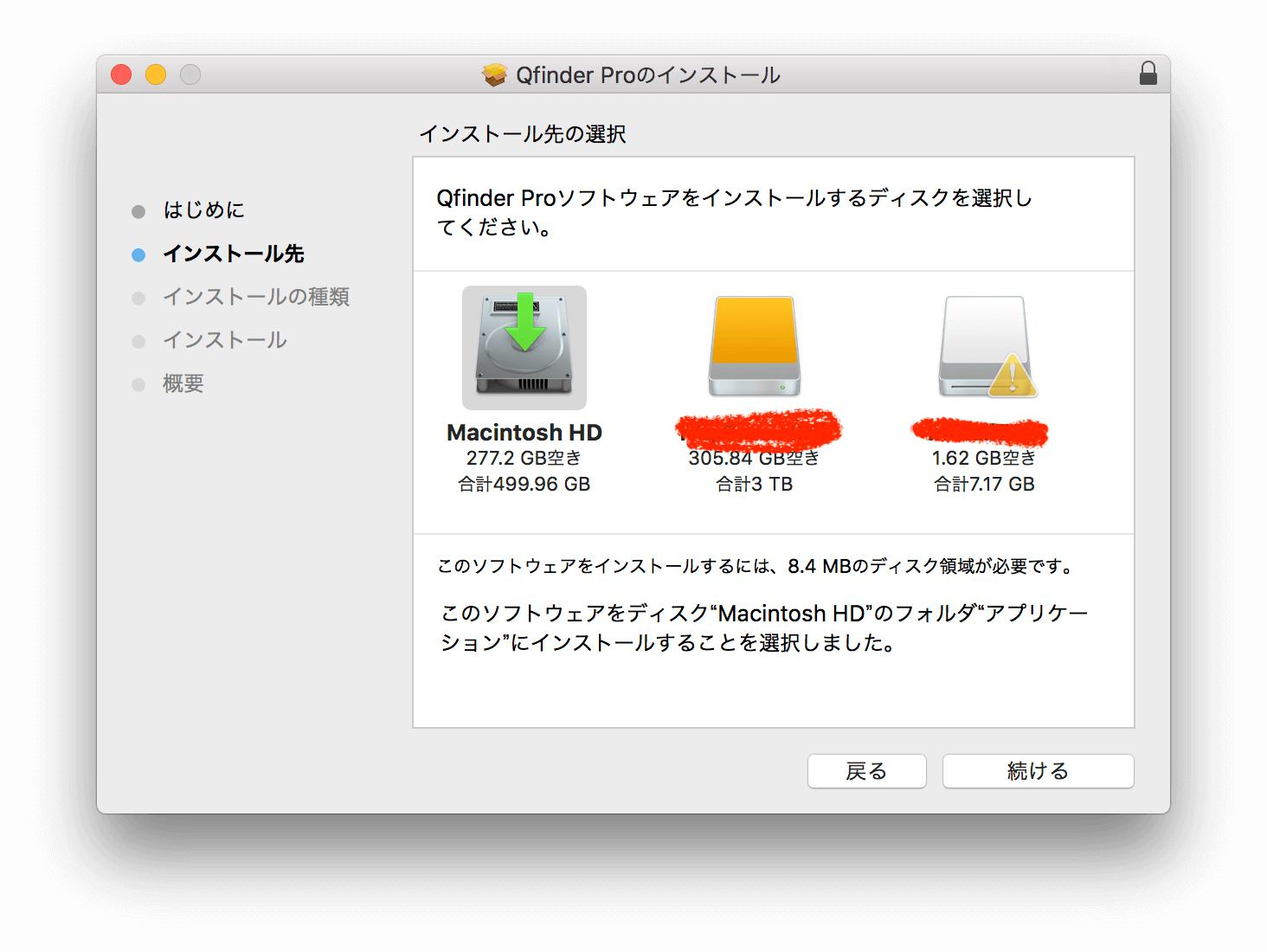
通常メインで利用するHDを選んでおけばいいと思います。
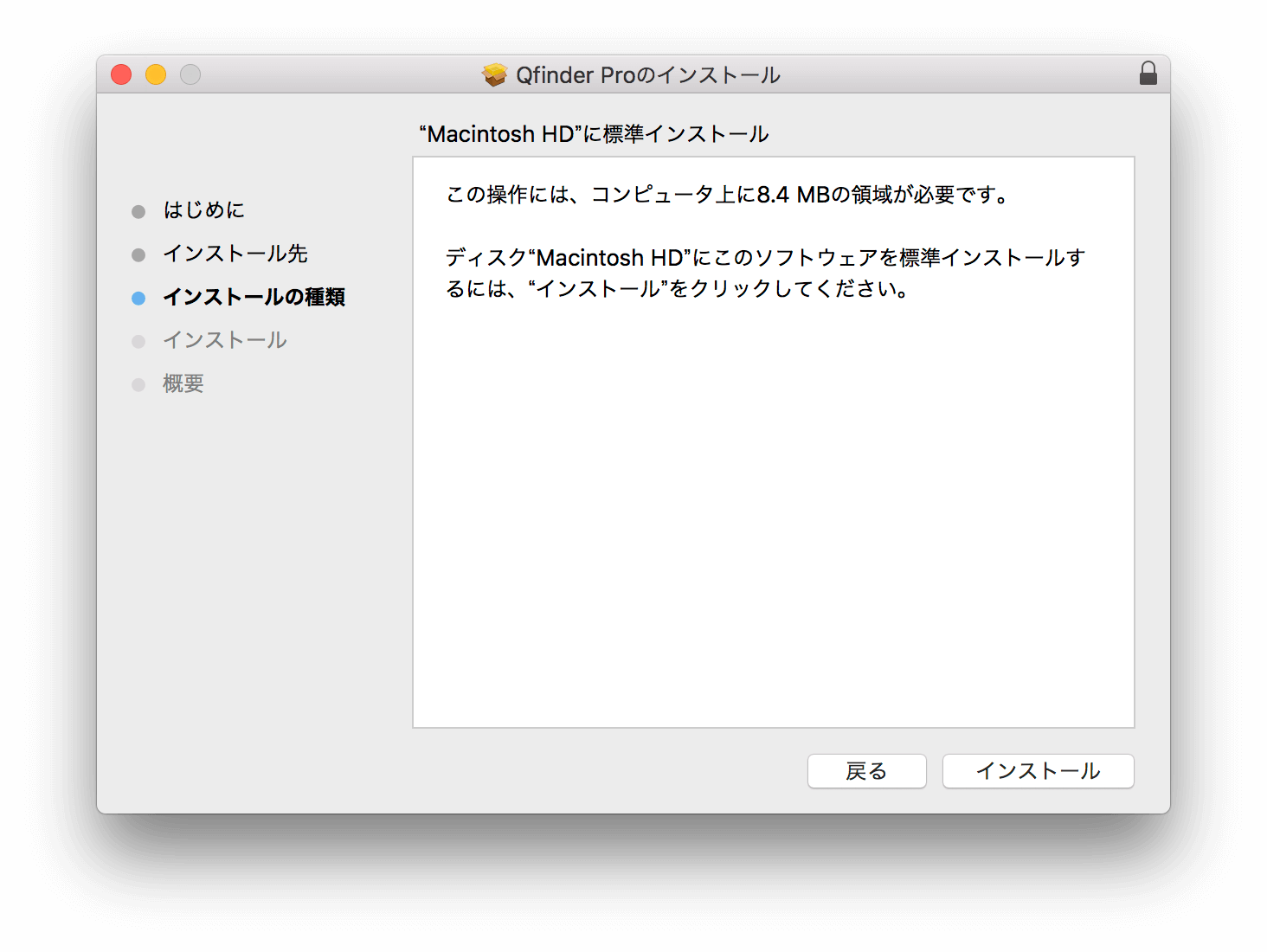
インストール完了
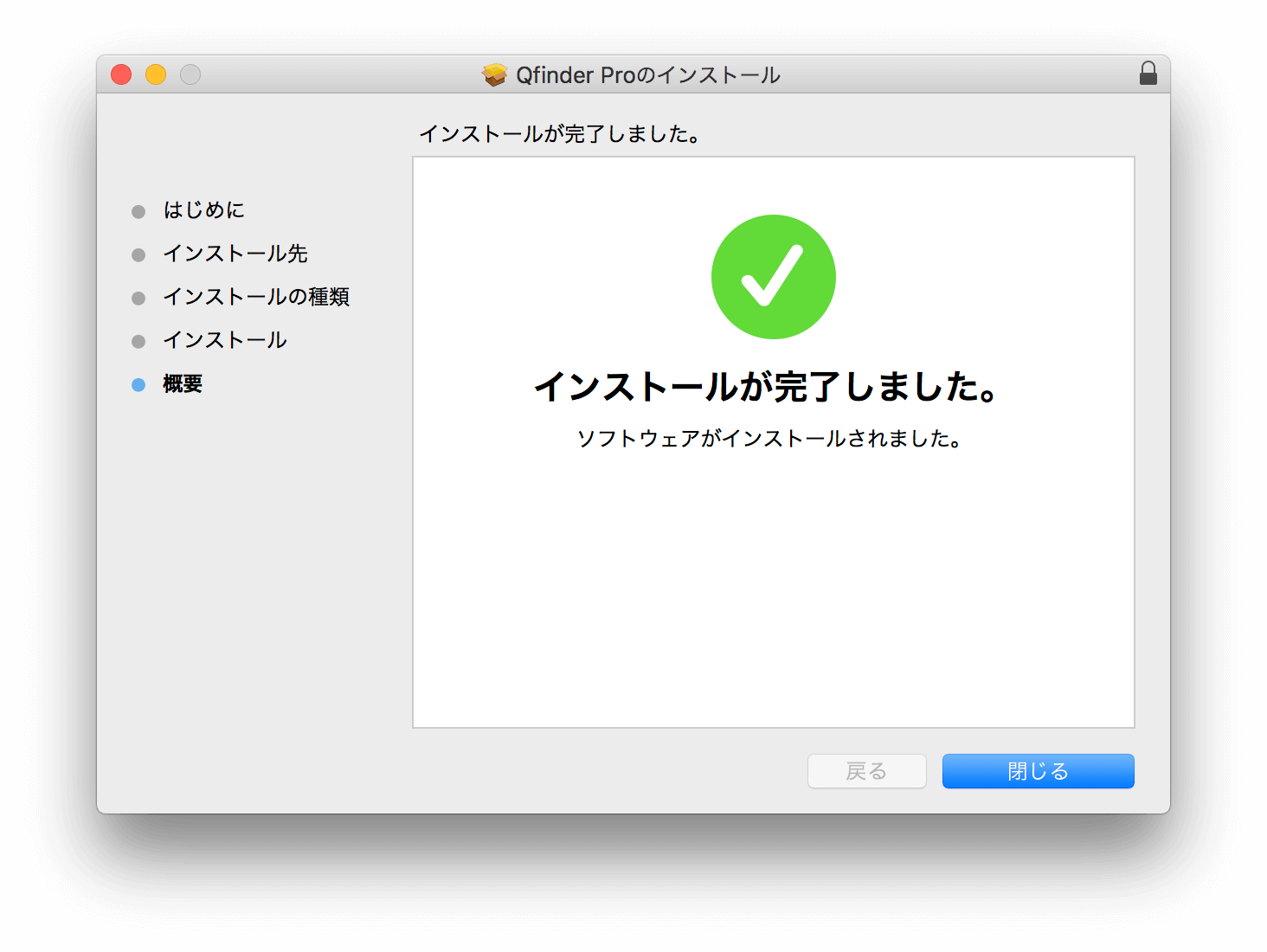
と同時に再起動を求めてくるいやらしさ。急いでスクショ撮って再起動しました。
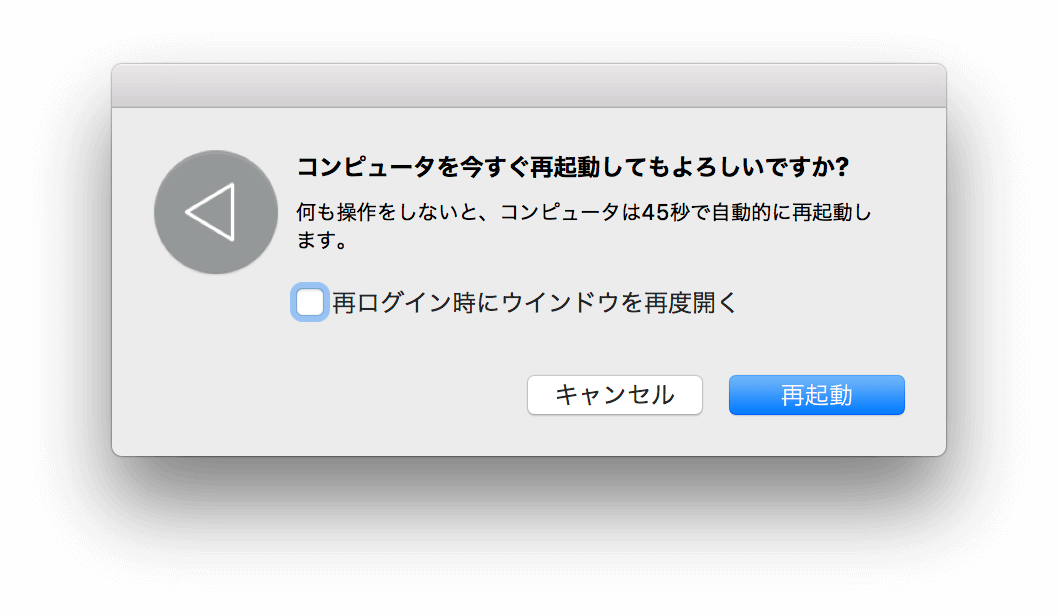
(2018/11/04 16:11 ここまで)
再起動するとQfinder Proが自動的に立ち上がりました。と、同時にこんなメッセージが。
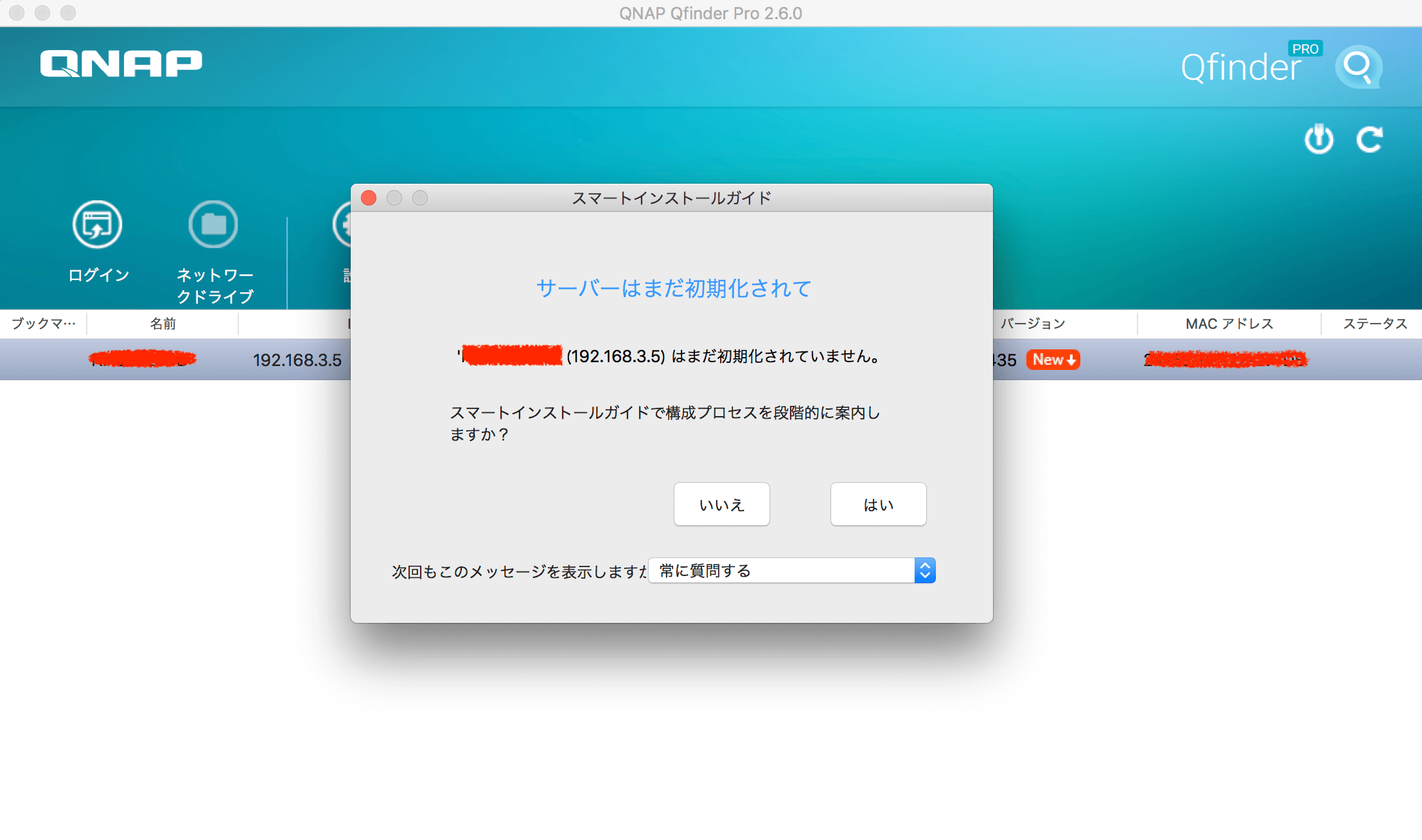
ほらでもまだHDD一枚もさしてないから。とりあえず「いいえ」を選択しました。常に質問してくれるらしいし。
リスト上のQNAP(僕の場合はTS-431P)を選択すると、HDD挿してねって画面が出るよと説明書では書いてあるのですが、、、
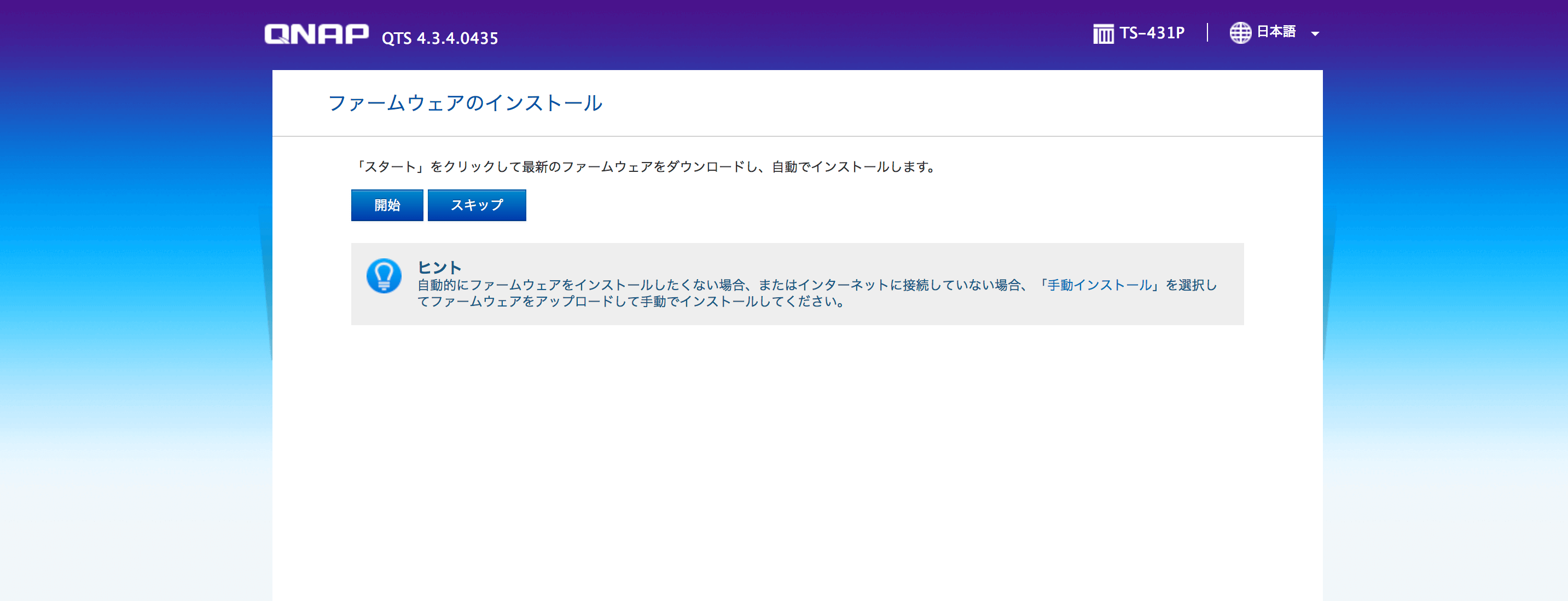
僕の場合はファームウェアインストールの画面が出てしまったので、そのまま開始する事に。
そのまま進めた結果、先に進めませんでした…先にHDD差し込んでから進めるといいよ!!
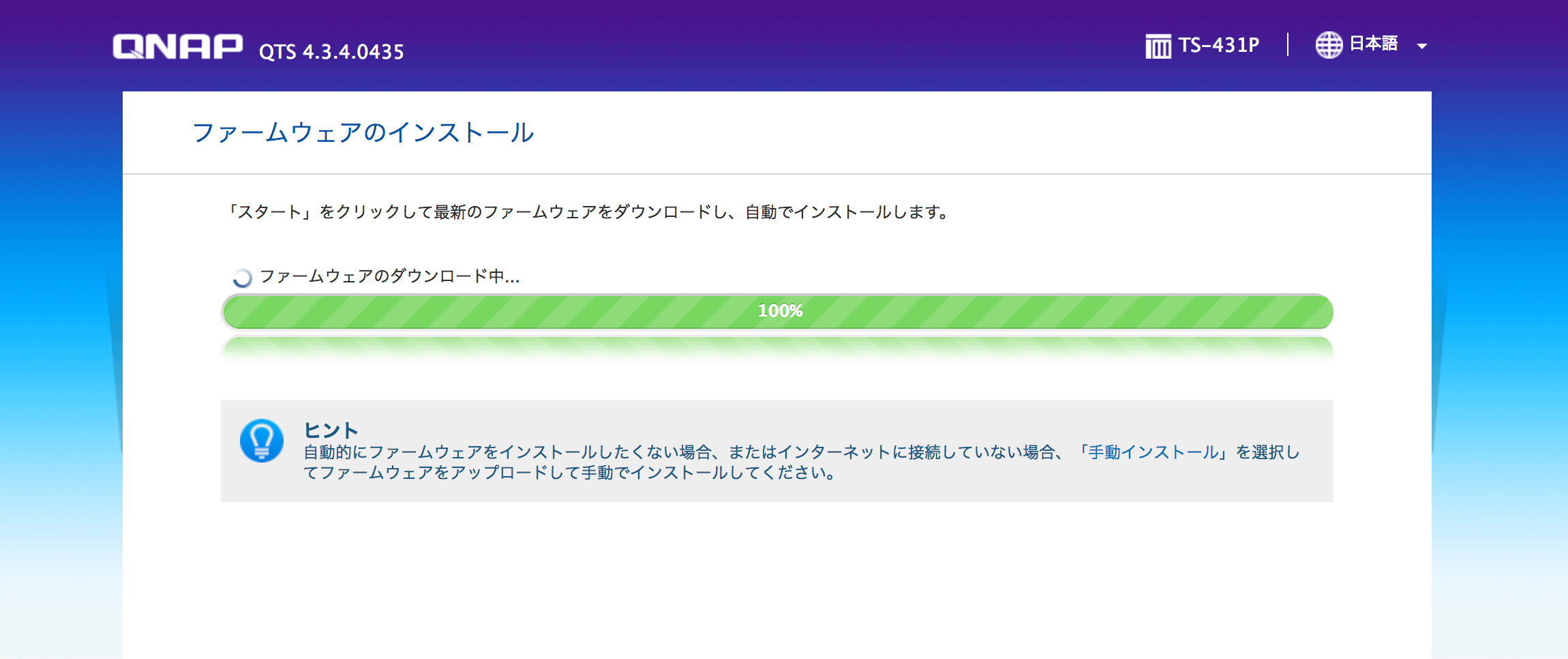
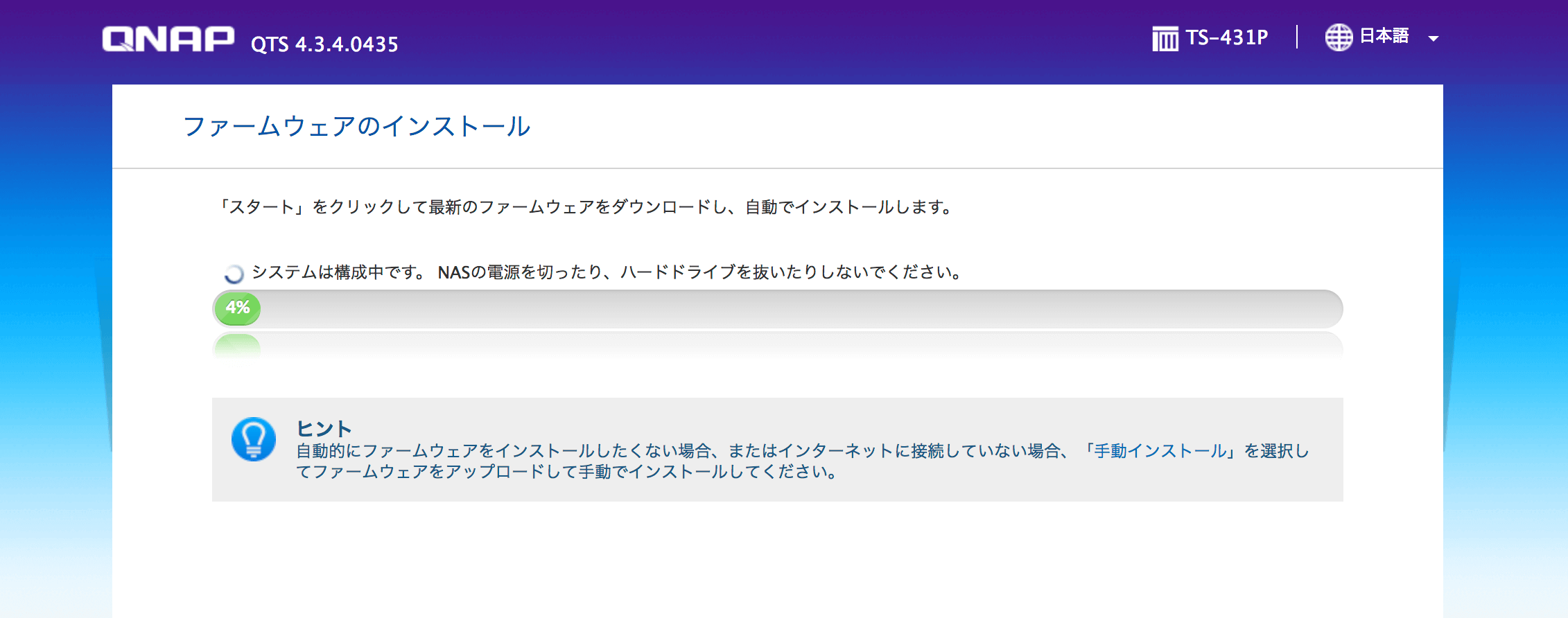
「ハードドライブを抜いたりしないでください」って…まだ差し込んでもいないんだけど…
10分経ったけどここから進まない。なんで。
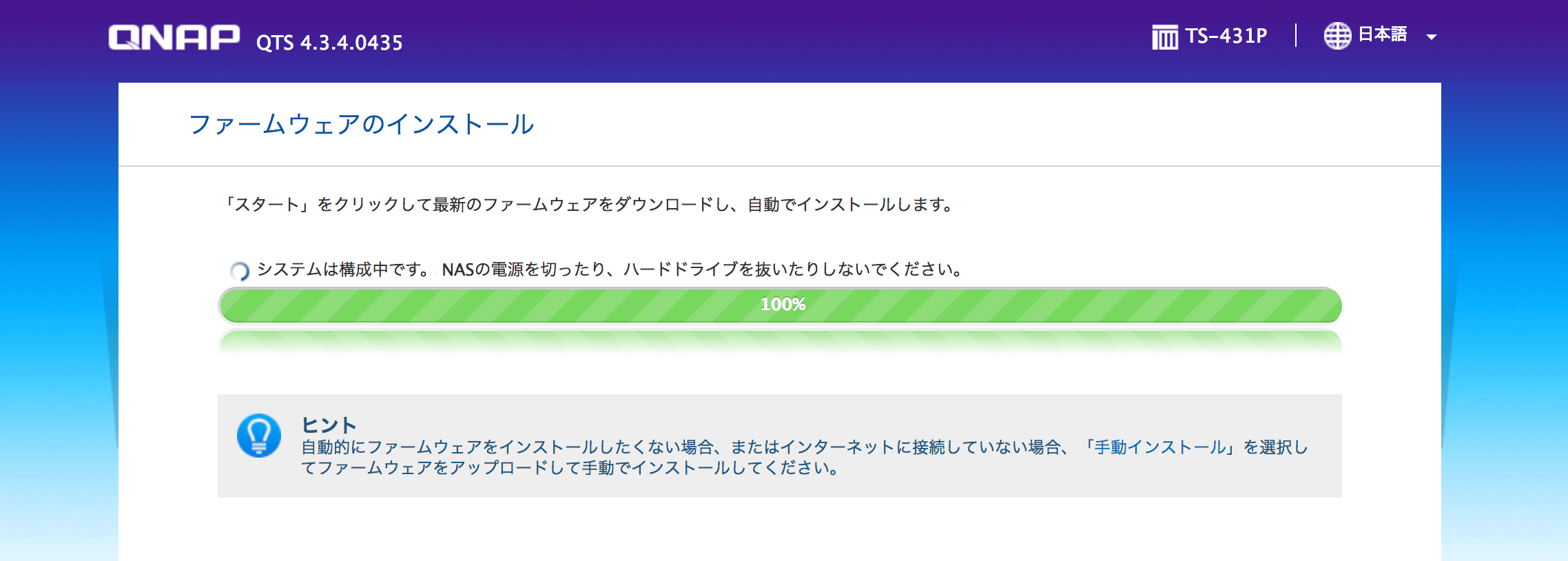
(2018/11/04 16:33 ここまで)
仕方ないのでブラウザF5で更新してみたら元の画面に戻った。
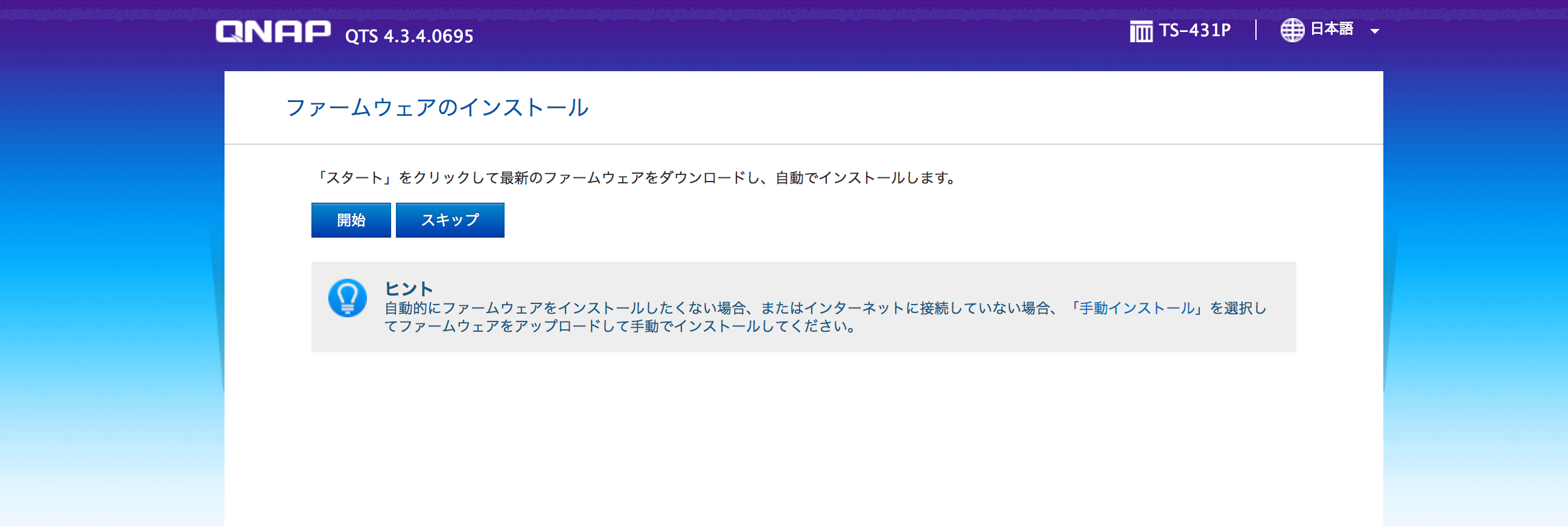
QNAP TS-431PにHDDを装着
戻ってきました。TS-431P。

空いてる穴に指をひっかけて引っ張るとガチャコンと開きます。

引っ張り出すとプラスチッキーなパーツが出てくる。

ここに事前に用意したHDDを。NASに最適となる様にチューニングされている、WDのREDにしました。容量は4TB。

NASとはいえやっぱりもっとも大切なのはHDDの品質だと思うので、WD Redを選んでおくべきだと思います。
こんな感じで重ねて

スーッとスライド

3.5インチHDDの場合は付属の白いネジ(2.5インチの場合は付属の黒いネジ)を使って止めます

グリグリっとネジを締めて、本体に戻します。

これをピノを食べながら4台分繰り返せば完了。ピノおいしかったです。

(2018/11/04 17:26 ここまで)
QNAP TS-431P ファームウェアアップデート
今度こそファームウェアアップ開始
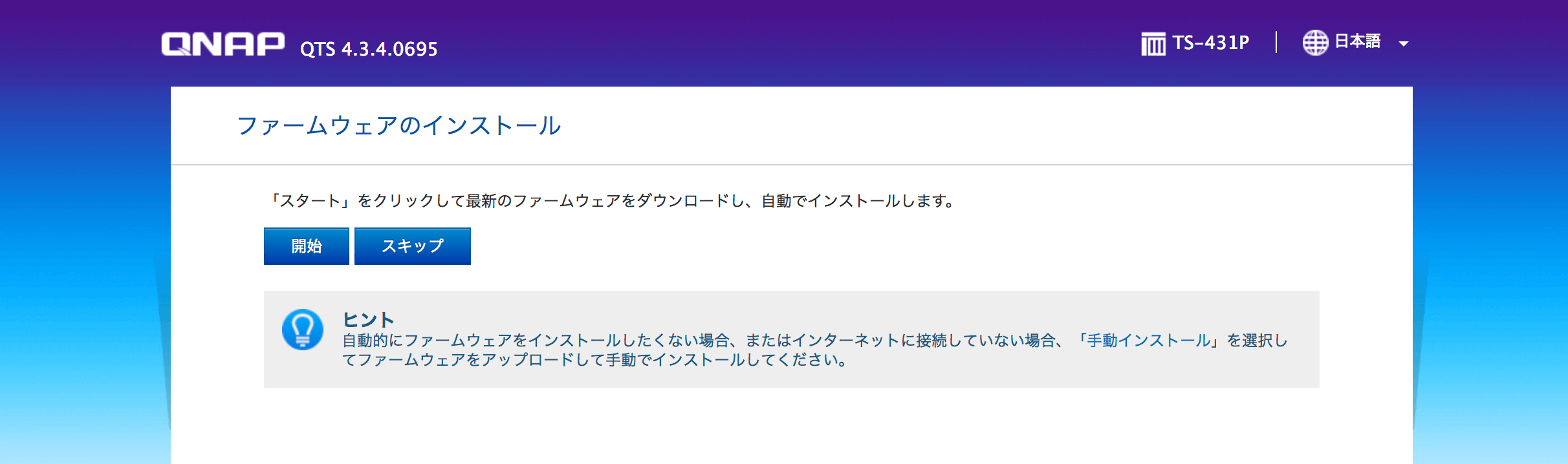
さっきと全然画面が違うううううぅぅぅ!!!!!!!!
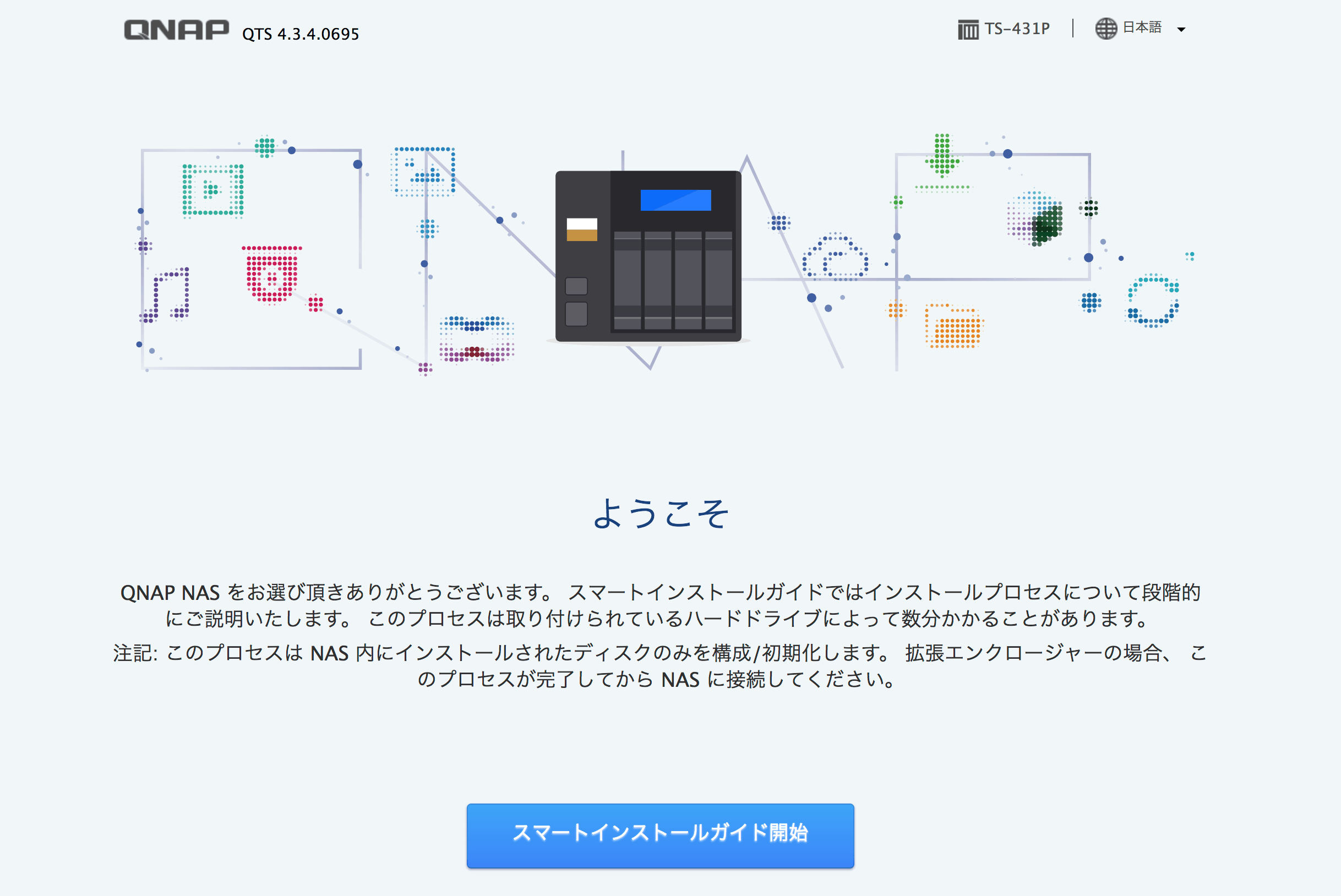
と思ったらセットアップに進んだのでファームウェアアップはいつのまにか終わったみたい。管理者用のパスワードと、NASの名称をつけておきましょう。
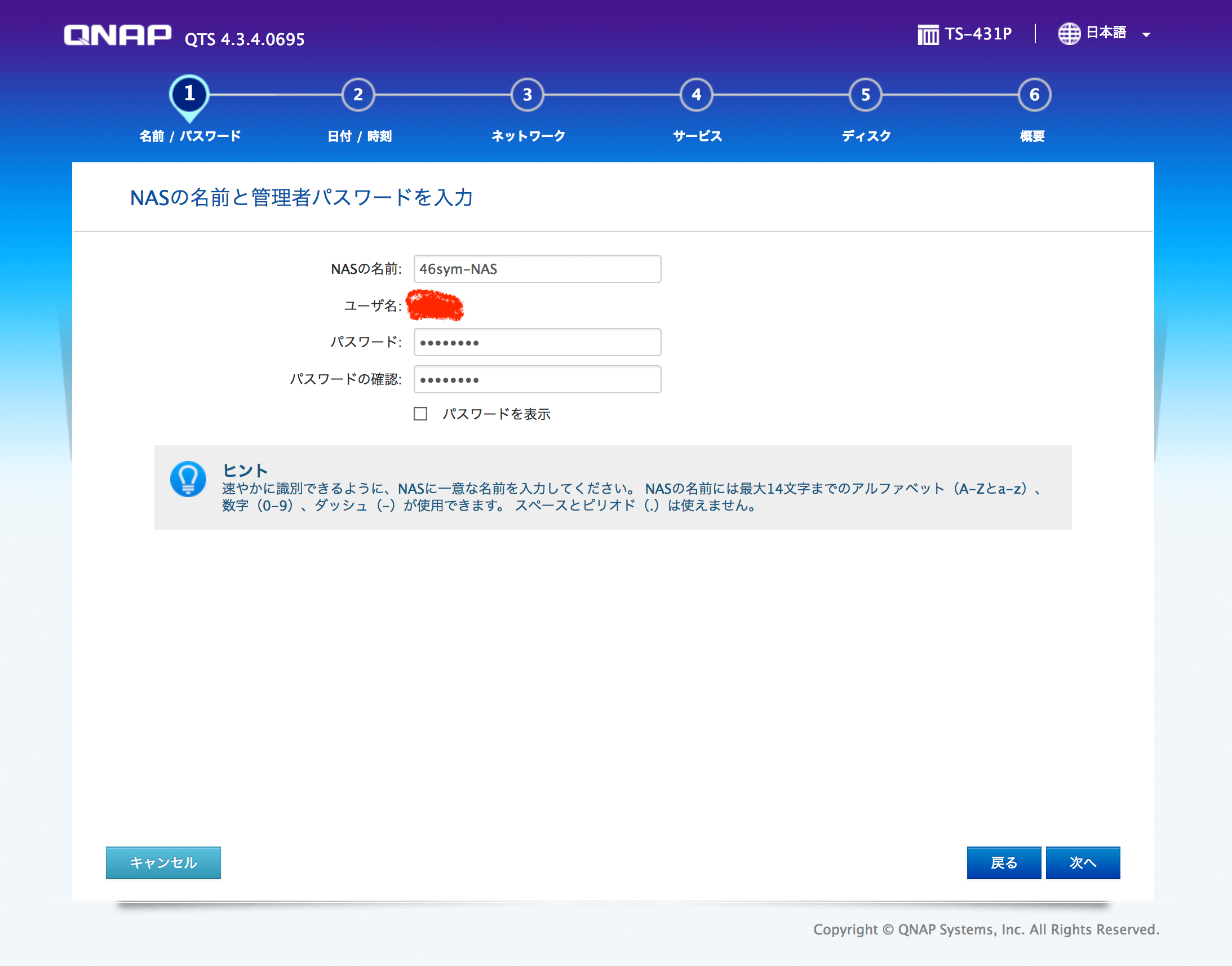
次の画面はデフォルトのままでOKなので、そのまま次へ。
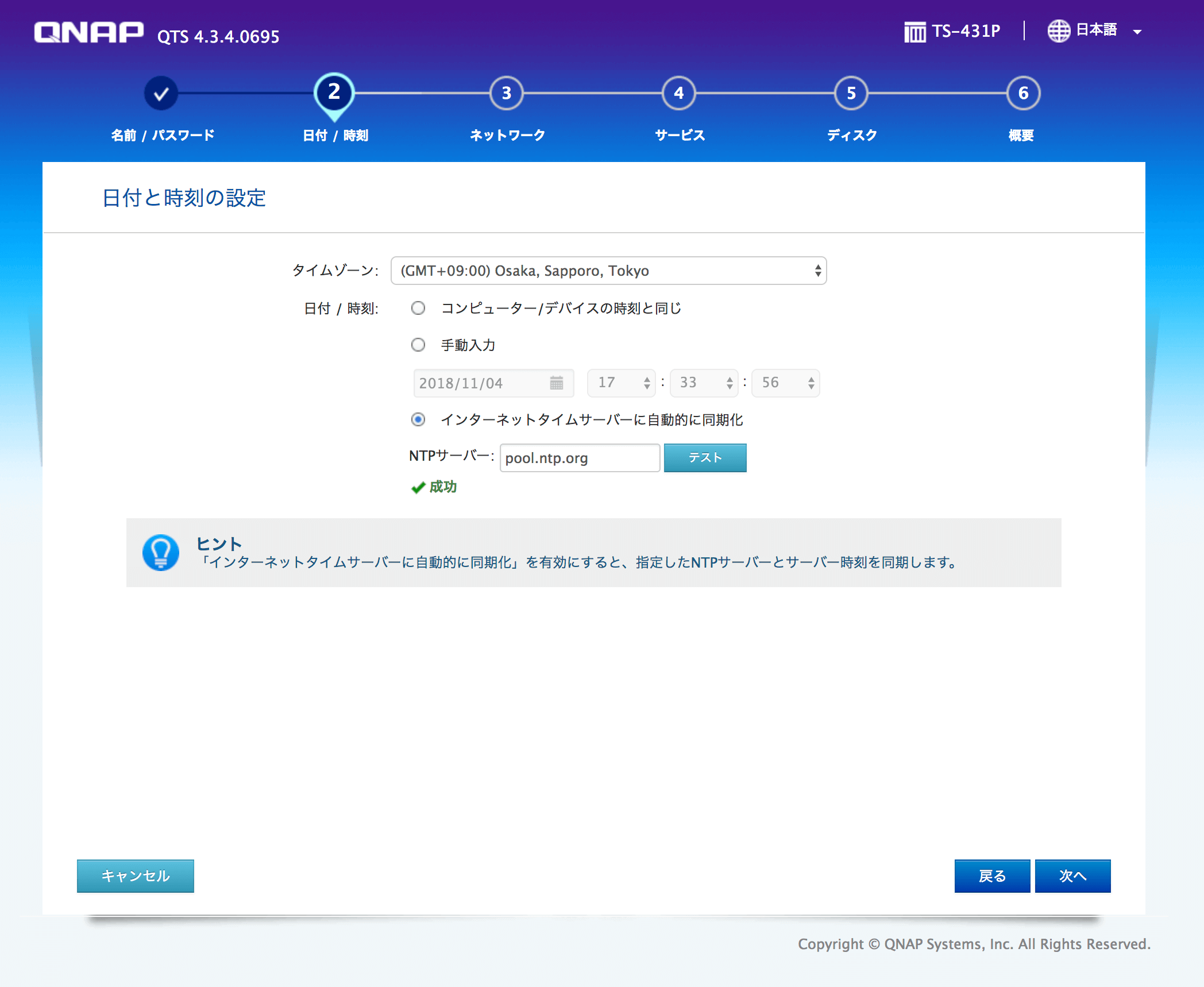
中の設定なので特に隠す必要もないのですが、こちらも全項目デフォルトのままでOKなので次へ。
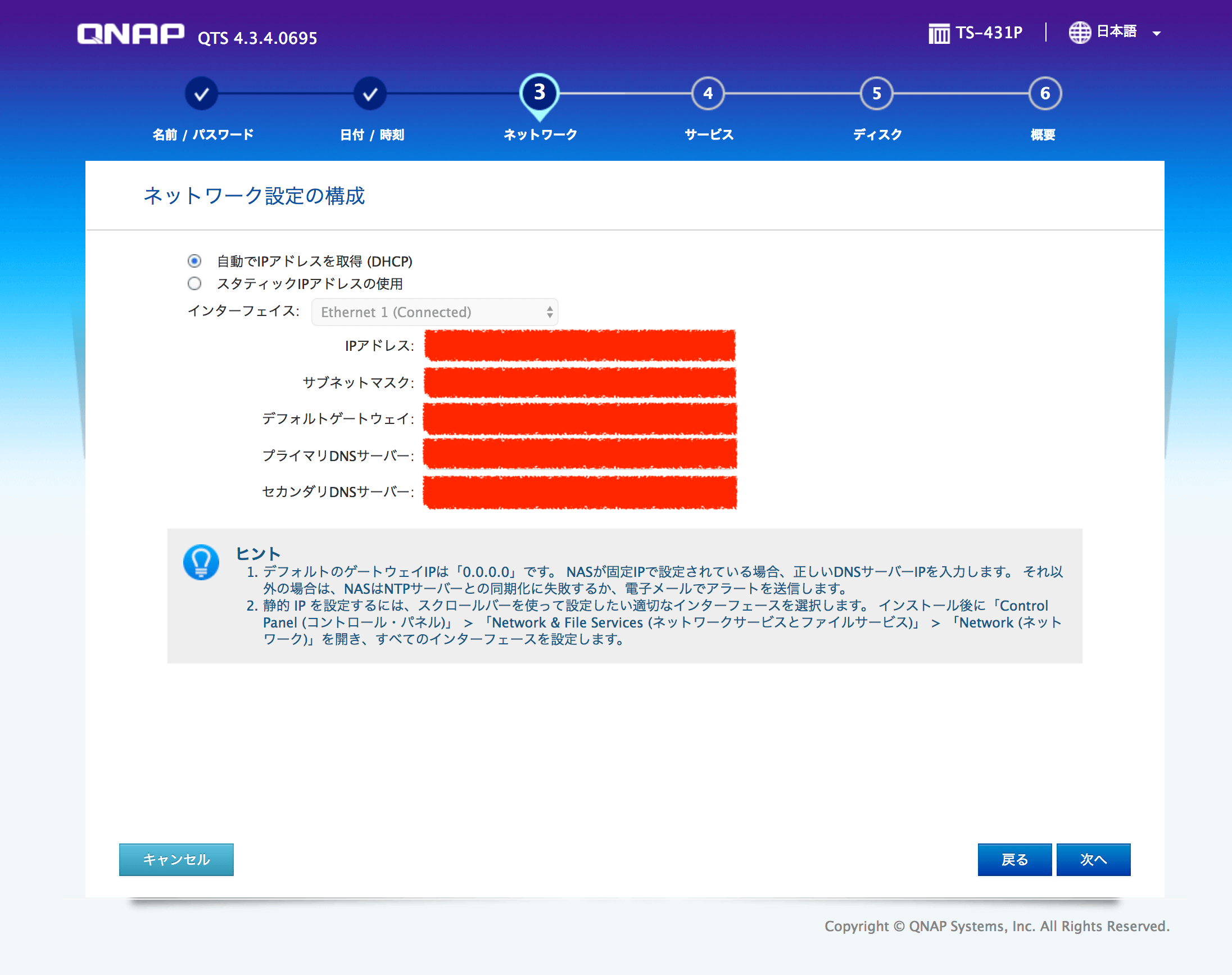
クロスプラットフォームで使えるサービスの選択。我が家にはLinuxで使う予定はないのでWndowsとMacを選択しておきました。
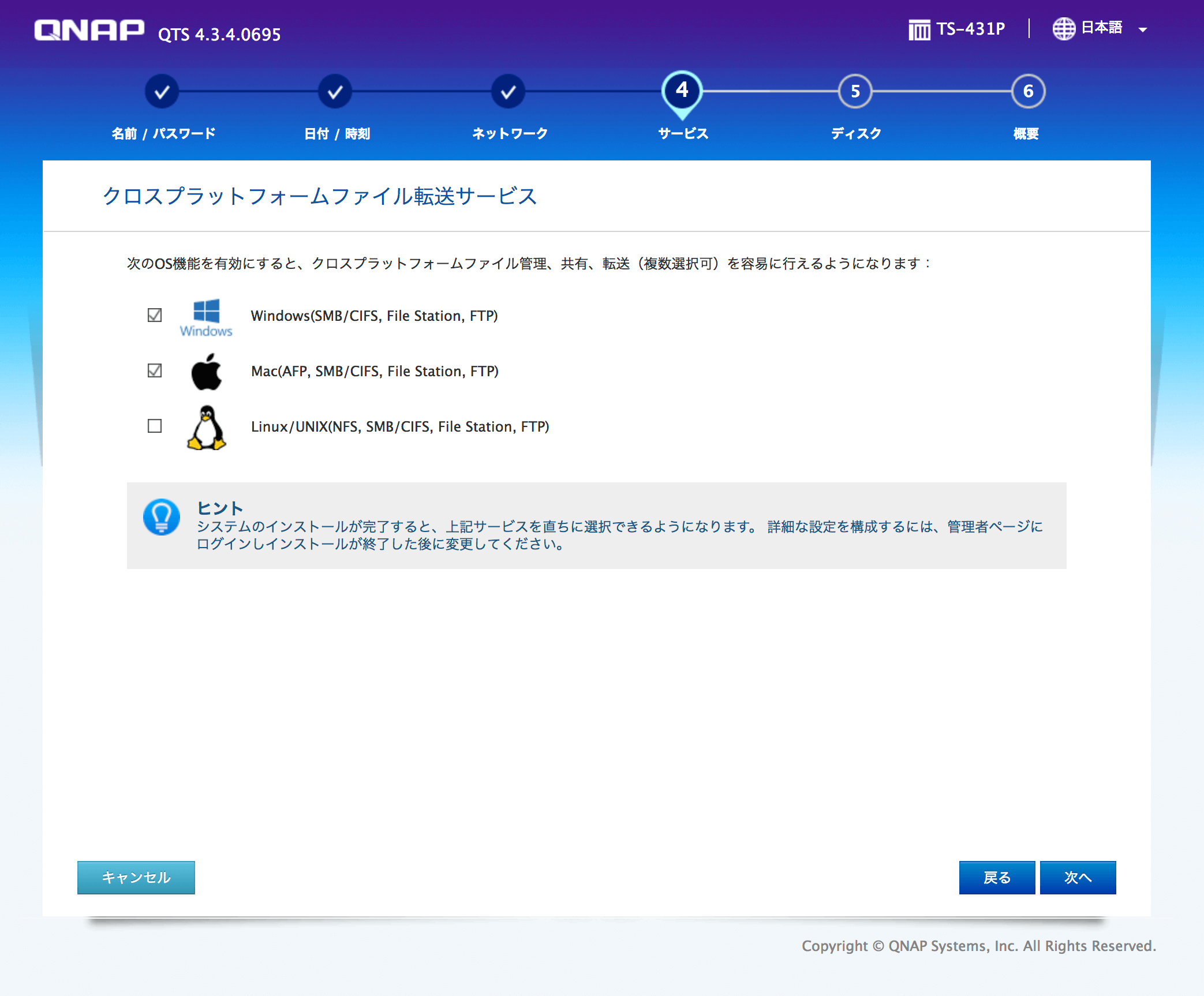
え…なんでスロット1とスロット2は出てこないの…
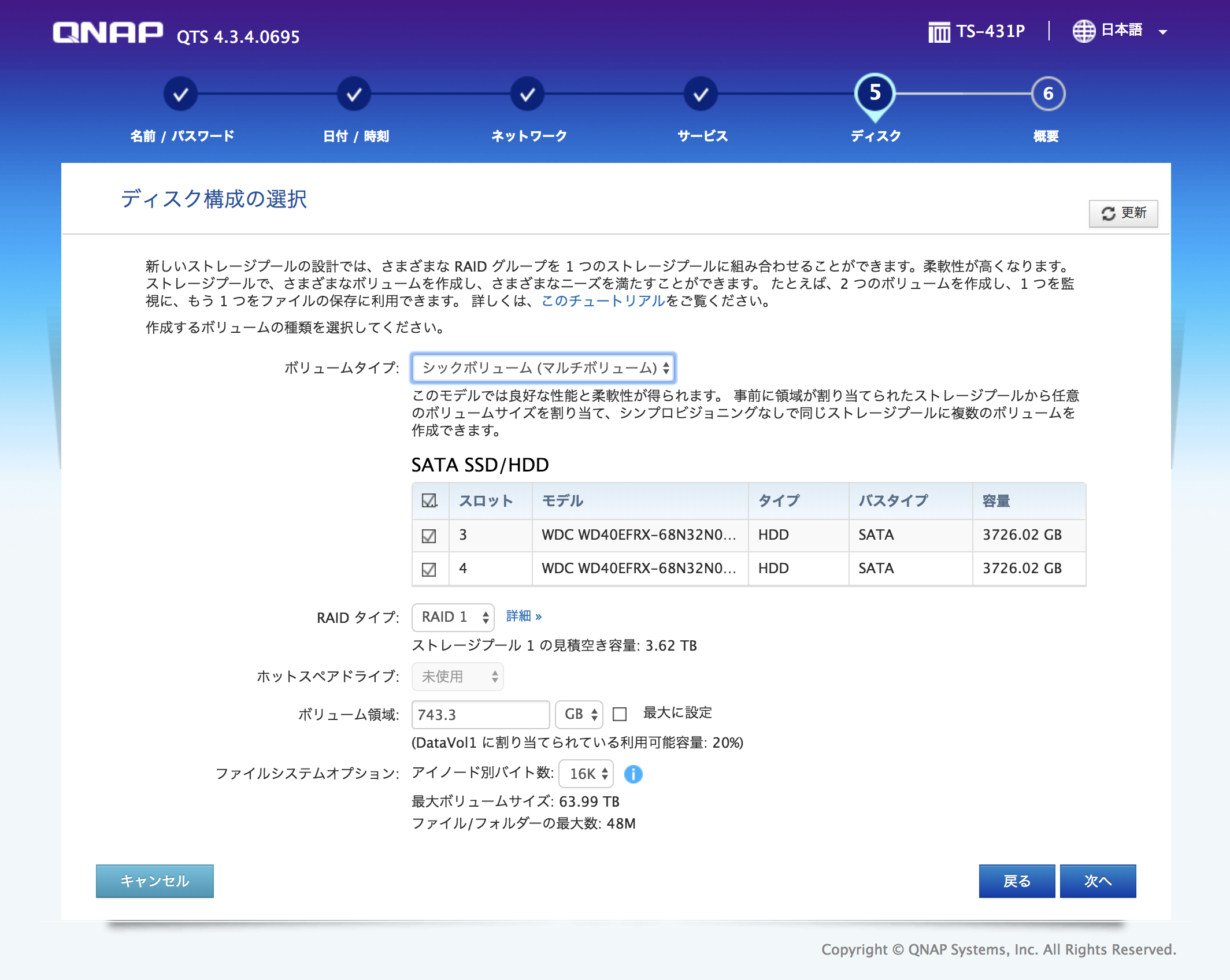
全く分からない単語ばかりで詰んでる今 2018/11/04 17:46
スロット差し替えたところ、どうもディスクの問題っぽい…まじか…
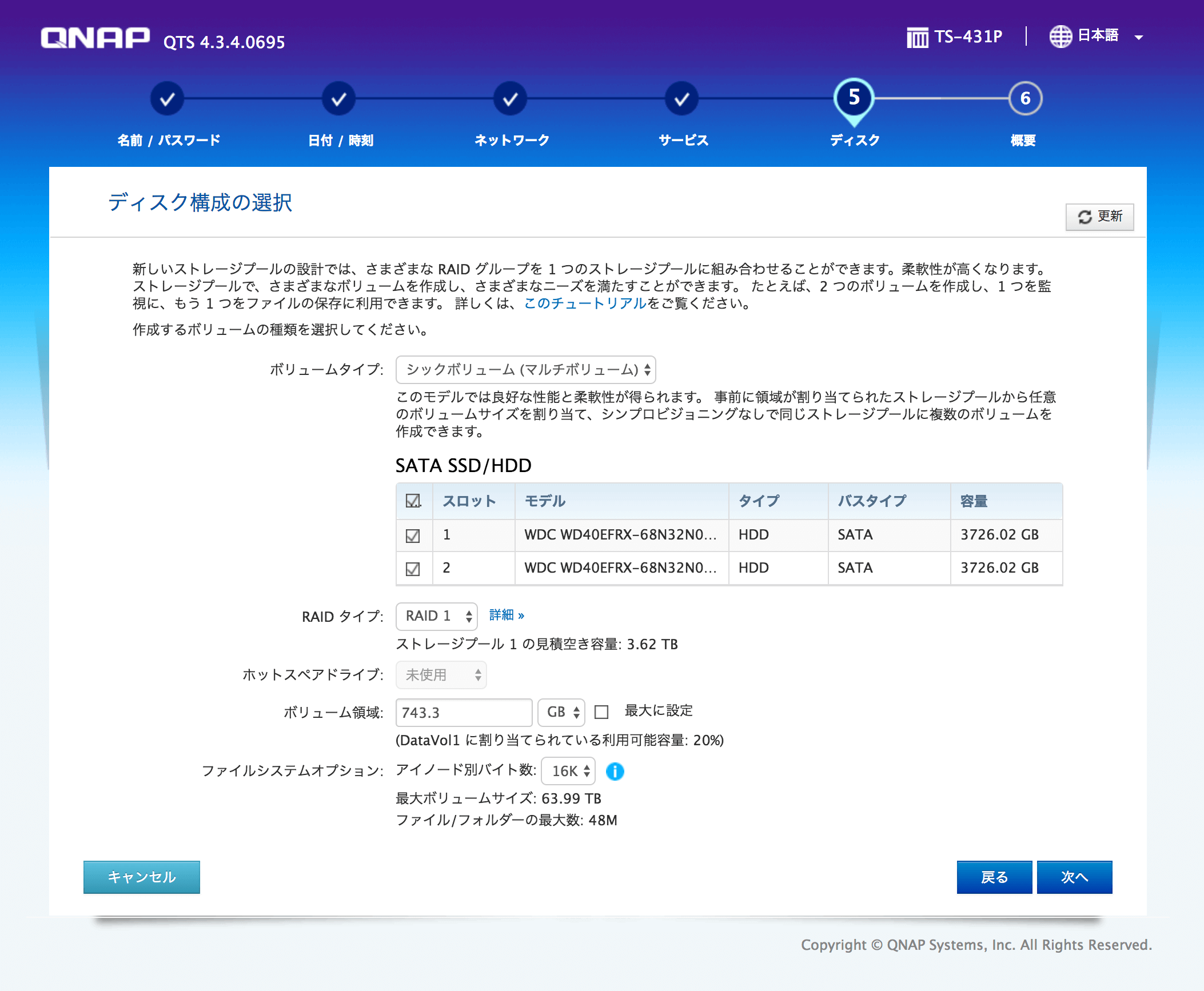
同じ店舗で購入したHDDがどちらも死んでいる様なので、諦めて交換申請しました…続きは交換品が届いてから書くよ…!!(2018/11/04 18:47)
(2018/11/10 18:28)
返品交換の結果、無事に4枚のHDDを認識。
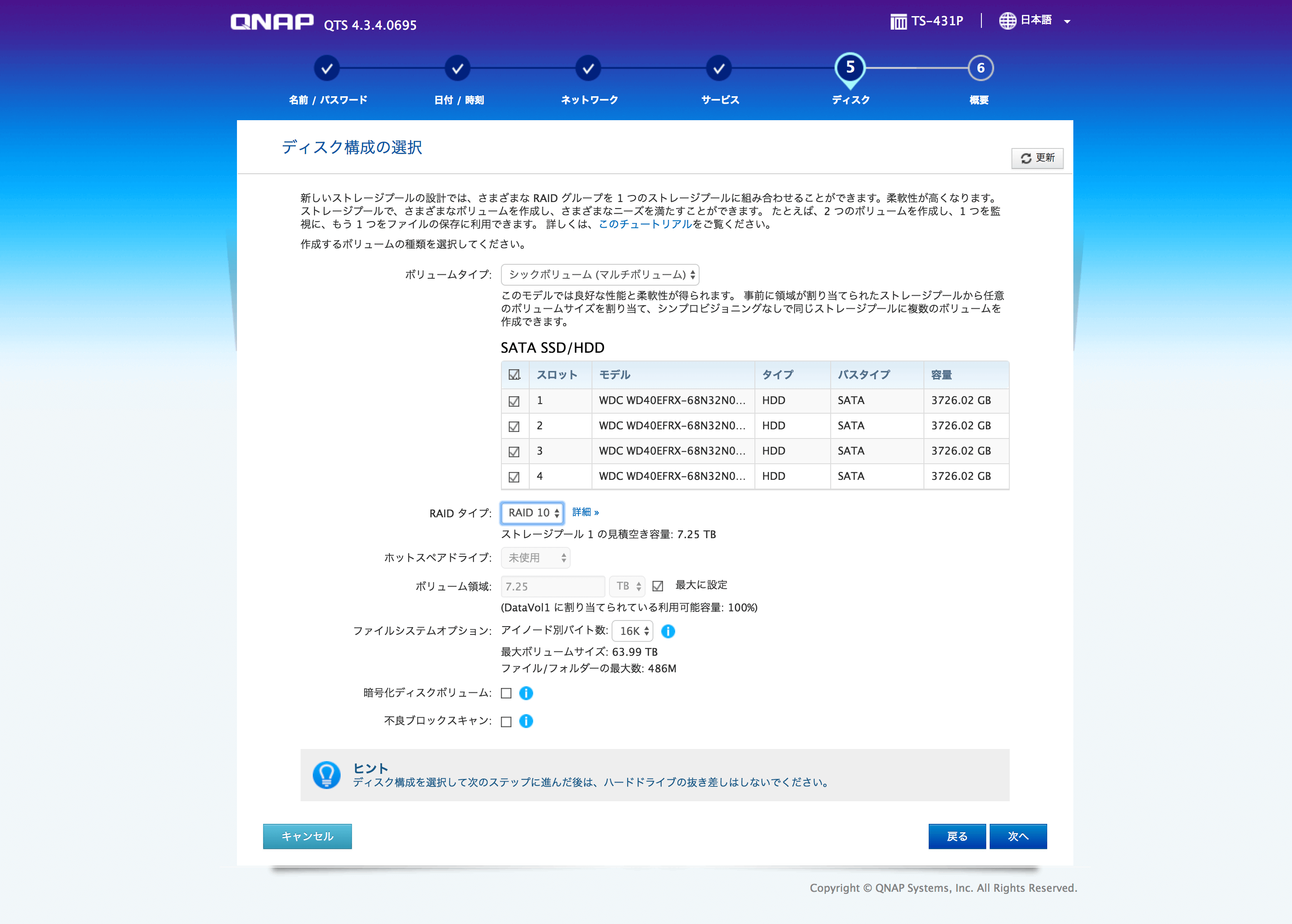
RAIDタイプがJBOD, RAID0, RAID5, RAID6, RAID10から選べるのだけど、いまいちどれを選べば良いか分からなくて悩む。
ついに4枚とも認識したわけだけど、どのRAIDタイプにすればいいかさっぱり分からない pic.twitter.com/3EzNri1mhn
— しむ(コトバコ) (@46sym) 2018年11月10日
そして神から為になるリプライをいただく。
RAID5は1台壊れても大丈夫で、DAID10はRAID1+0なので各ミラーセット1台ずつ(計2台)の故障に耐えられますね。
RAID5と同じ仕組みで2台まで壊れても大丈夫なのがRAID6っすRAID10よりRAID6の方がいいかなぁと思います。
容量はRAID 5が一番使えますね。いいのがあったhttps://t.co/2IxAmWrIEw
— 囮(でこい) (@frozen_decoy) 2018年11月10日
(でこいさん○結されないでくださいね)
というわけでRAID6を選択してGOです。
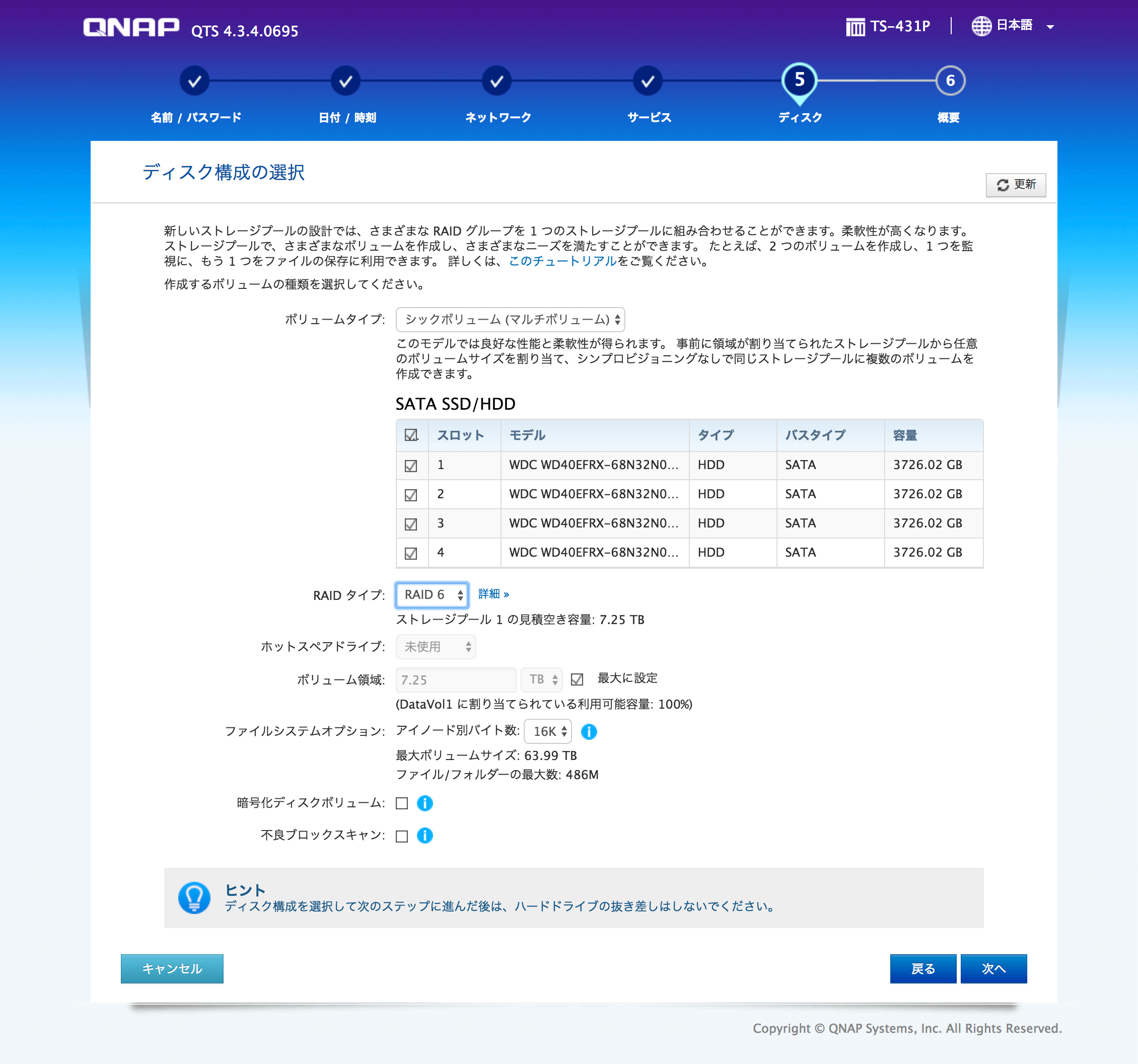
最終確認して「適用」をポチッとする
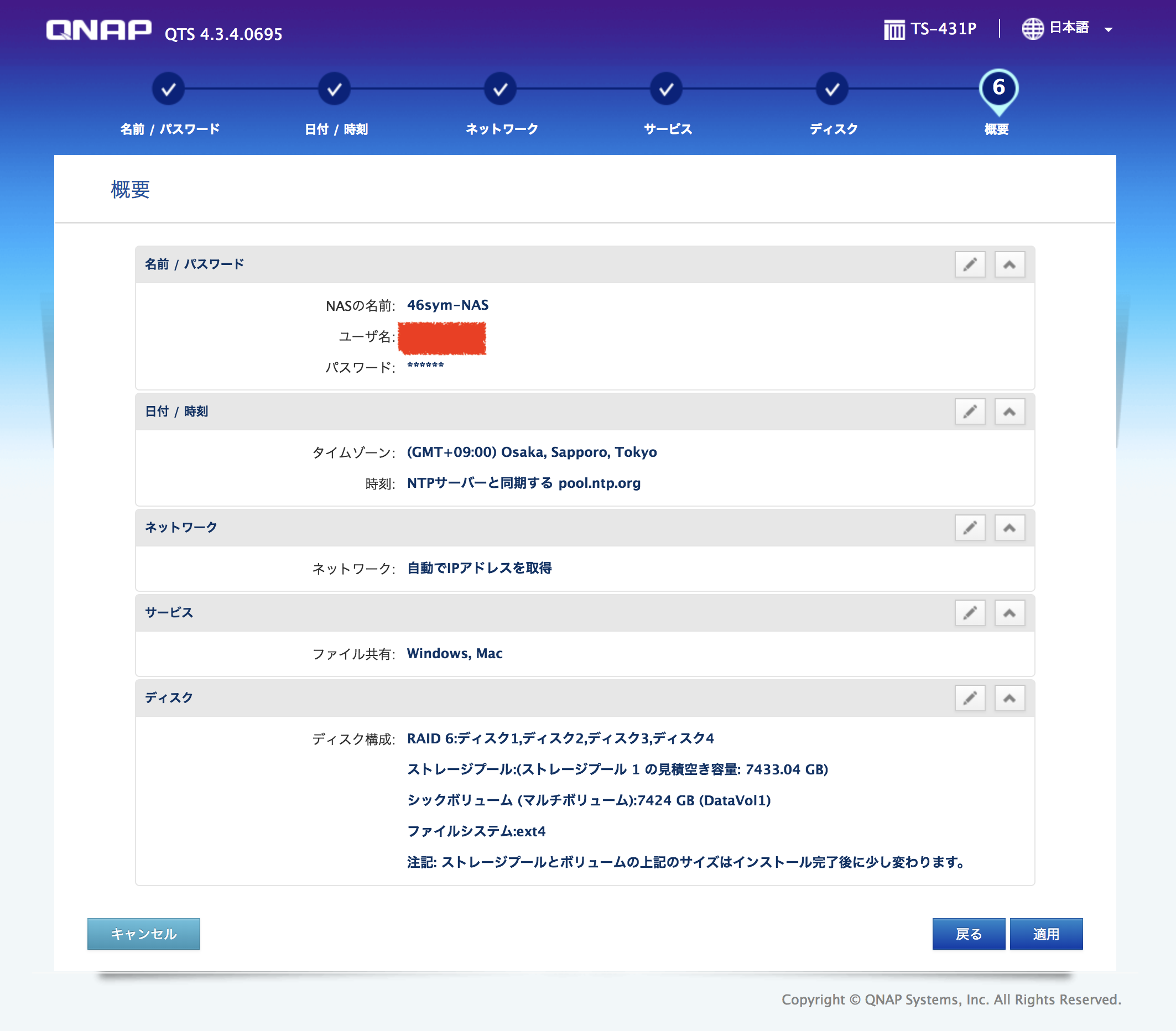
最終確認される。「確認」ですすめる
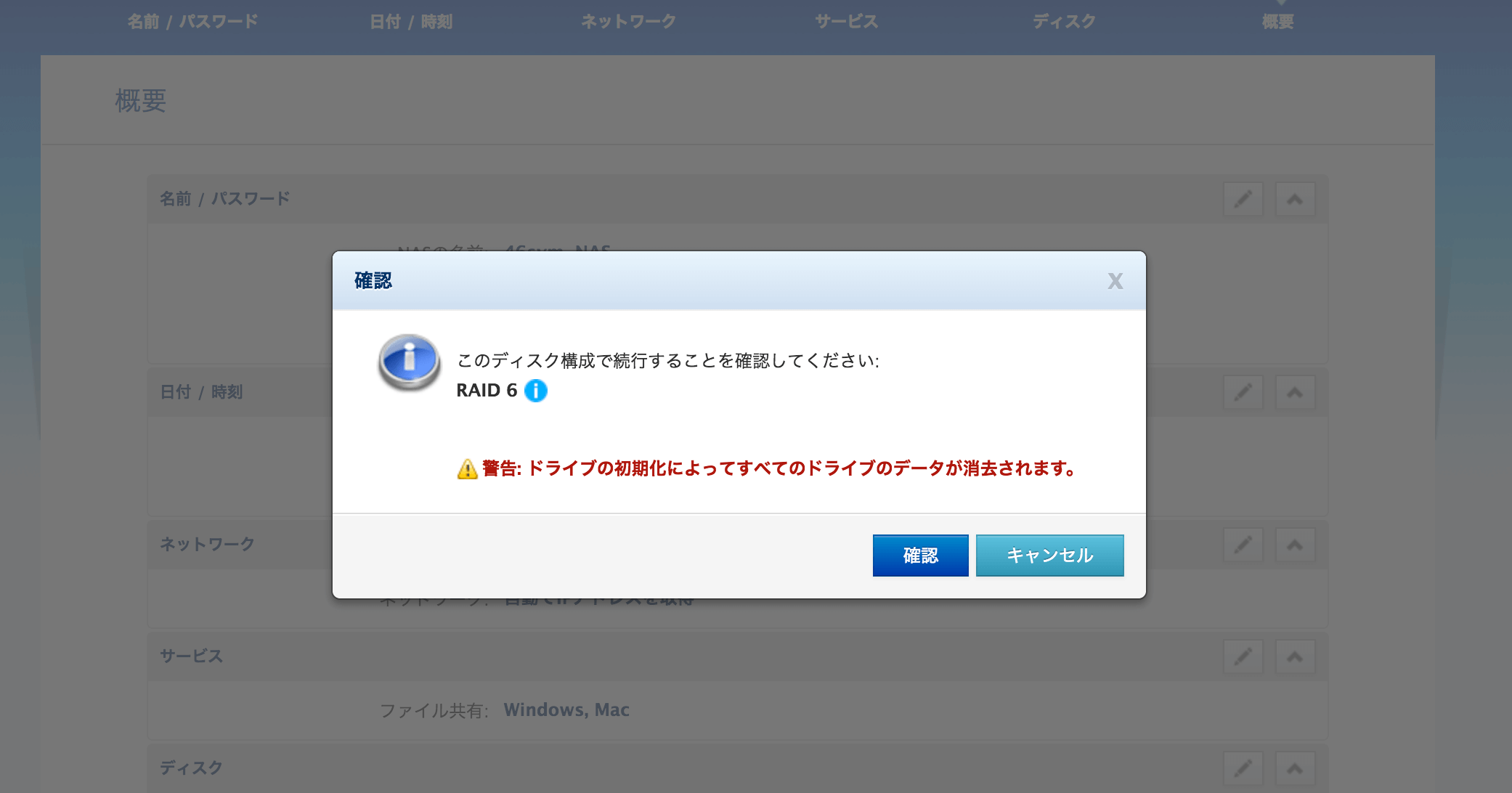
ひたすら待機
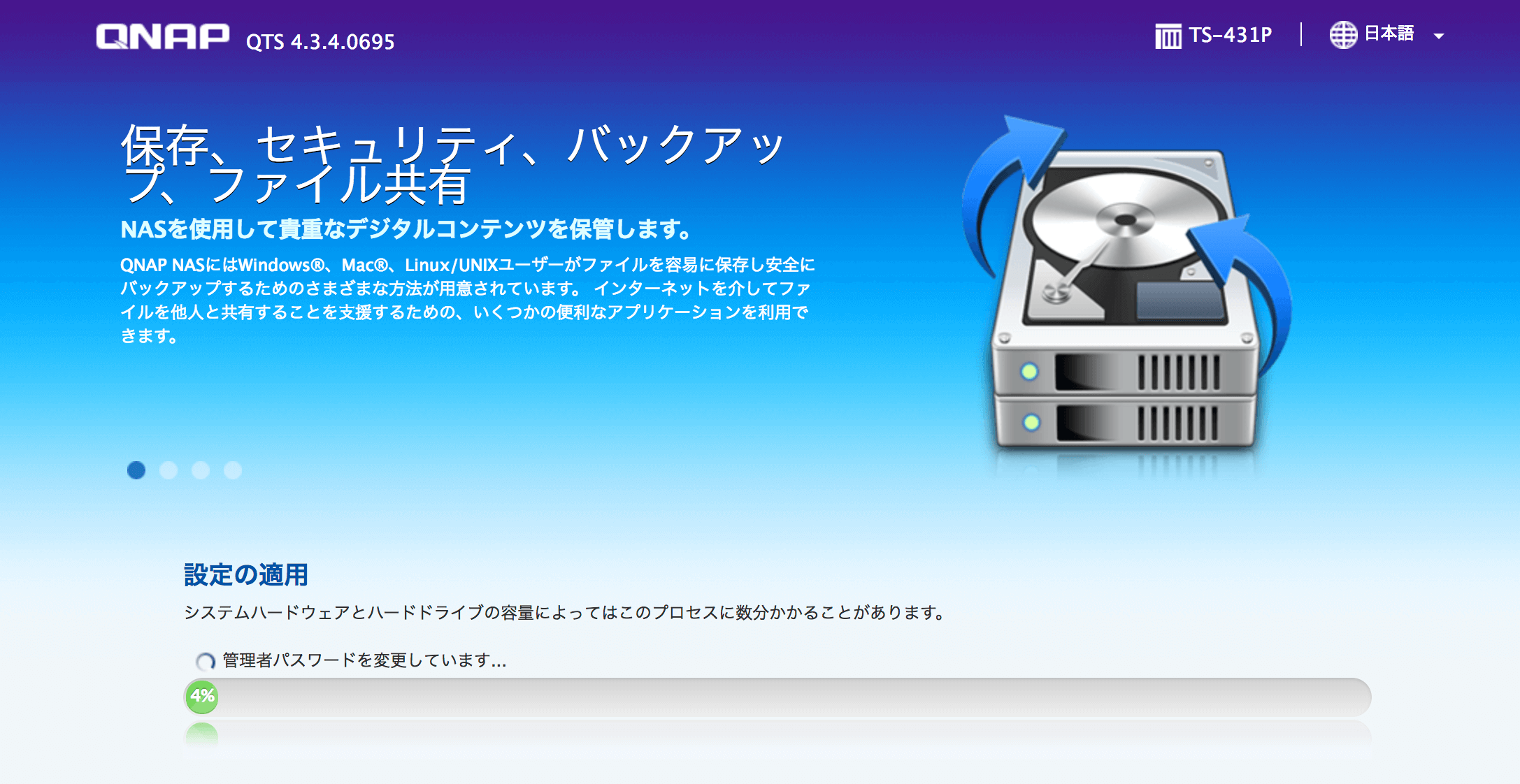
(ここまで 2018/11/10 18:38)
(2018/11/10 19:01)
やっと初期化完了。再起動5分もかかるのこれ
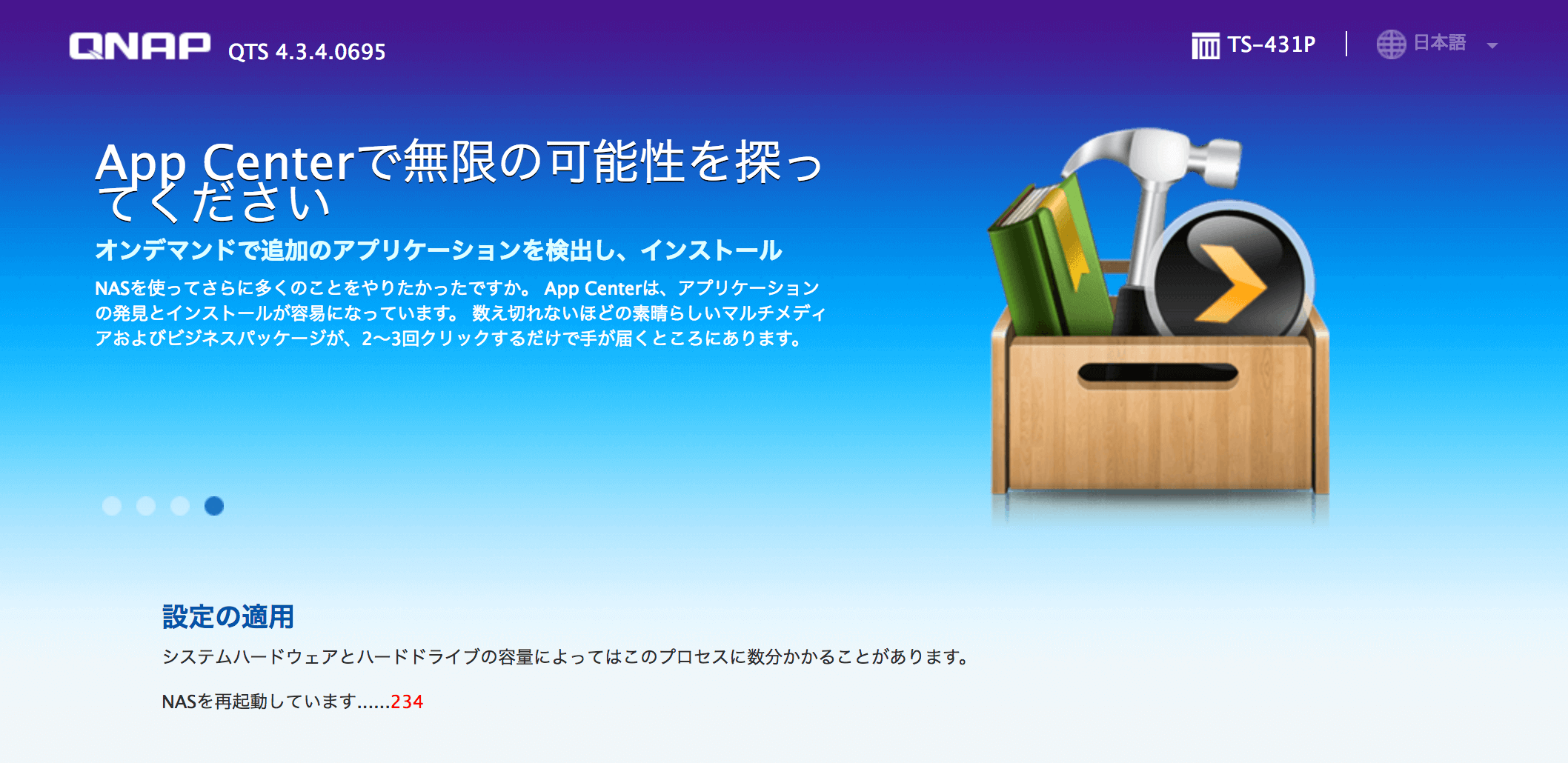
再起動が完了するとおめでとうございます!!ありがとうございます!!!!
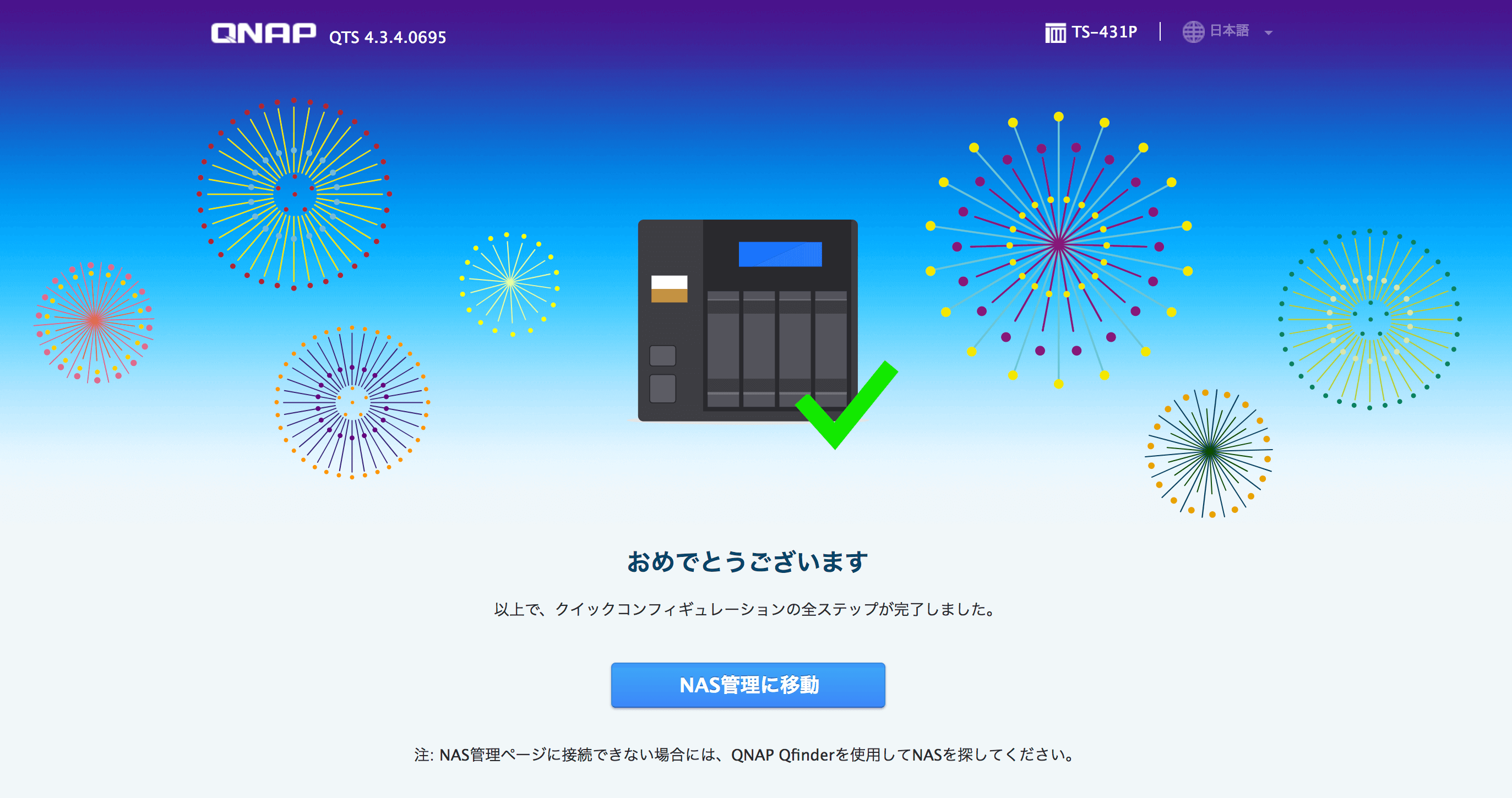
ここまできたらFinderからアクセス可能。標準でフォルダが作成されてます!
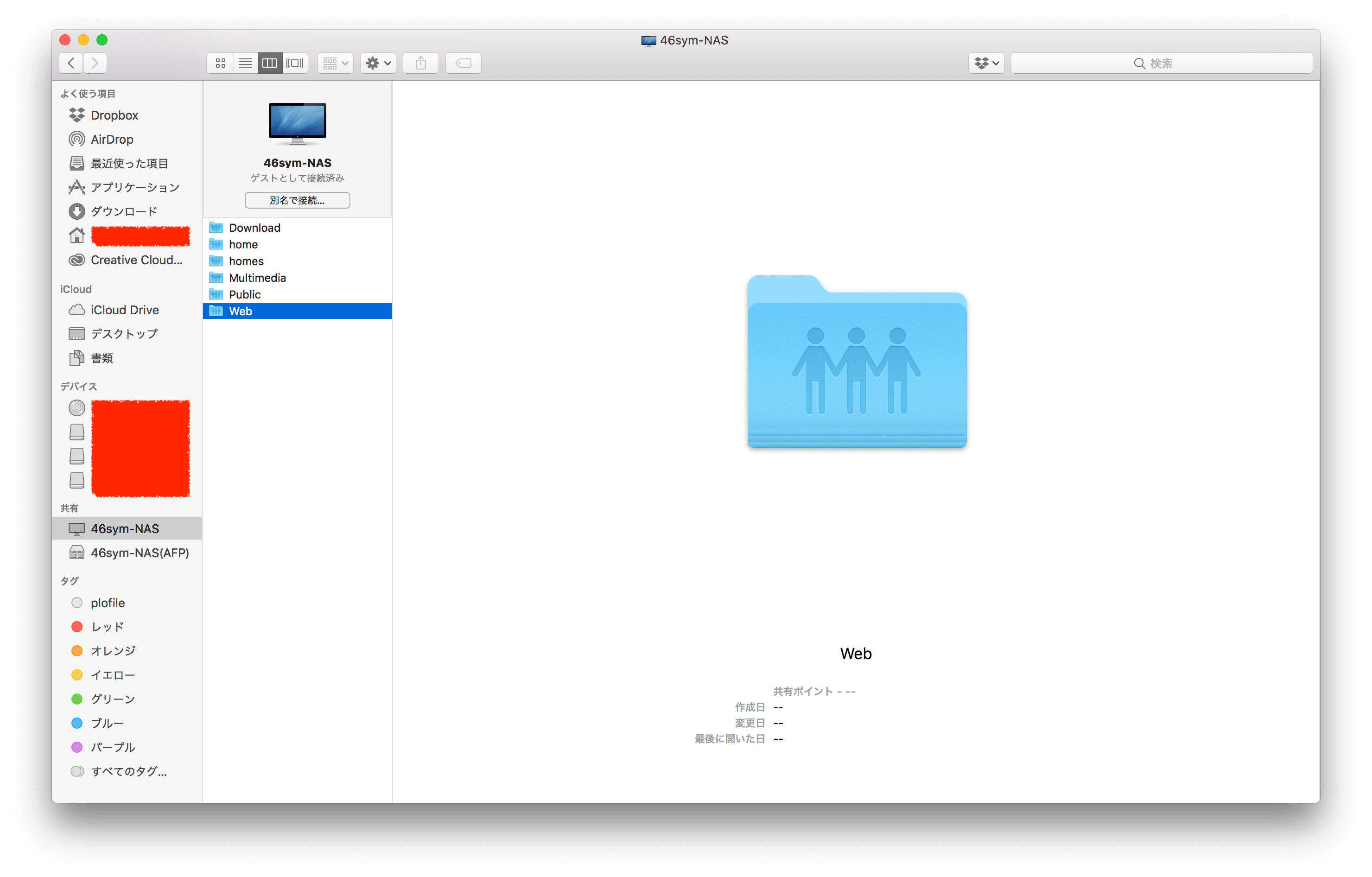
あとは煮るなり焼くなり、使ってやってください。お疲れ様でした。
(2018/11/10 19:10)
QNAP TS-431Pの構築全手順まとめ 大変でした。
と言うわけで途中色々ありながら、合計5時間くらいで構築完了しました。
僕の場合はHDD刺さずに初期セットアップしようとしたり、HDDエラーで悩んだりしていたので、実際に構築にかかる時間としては2,3時間もかからないのではないでしょうか。
特に記事にまとめながら作業するとかもう絶対やりません。もえつきた。
こんな記事でもこれからNAS構築する方の参考になれば幸い。
とりあえずこれで僕は安全に快適な環境で写真活動が進められそうです。
みんな、NAS買おうぜ!!





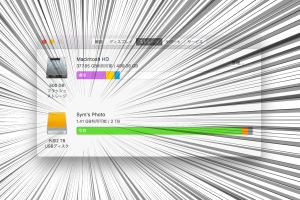



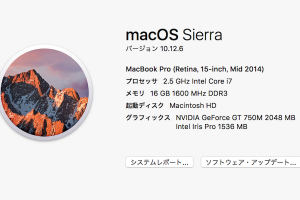


コメント