iPadをお持ちの皆さんはぜひ使うべきアプリ「duet display」。
少しお高いですが、これを利用するとあっという間にiPadをMacのサブ液晶、拡張ディスプレイにする事ができるのです。
本当に簡単に使えるのでさくっと説明しちゃいましょう。
Windowsでも使えるらしいのですが、動作が遅延するとかカクつくという噂もありましたので、今回はMacをベースに説明していきます。
iPadの設定
設定とか言いましたが、アプリをインストールするだけ。これはたぶん皆使い方分かると思うので画像は貼りませんが、AppStoreで「duet display」をインストールしてください。
アプリに1900円を出す勇気さえあれば難しくはない。
Macの設定
iPadにアプリをインストールしただけではデュアルディスプレイ化はできません。Macにもソフトウェアをインストールする必要があります。
こちらのduet公式サイトへアクセスし、画面上部の「Download Duet」をクリックしてソフトウェアをダウンロード。
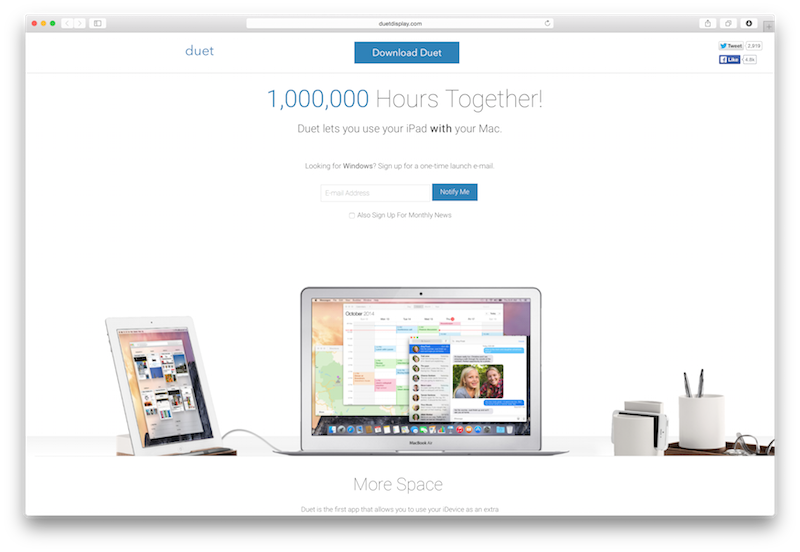
ZIPファイルがダウンロードされます。任意のディレクトリで解凍。
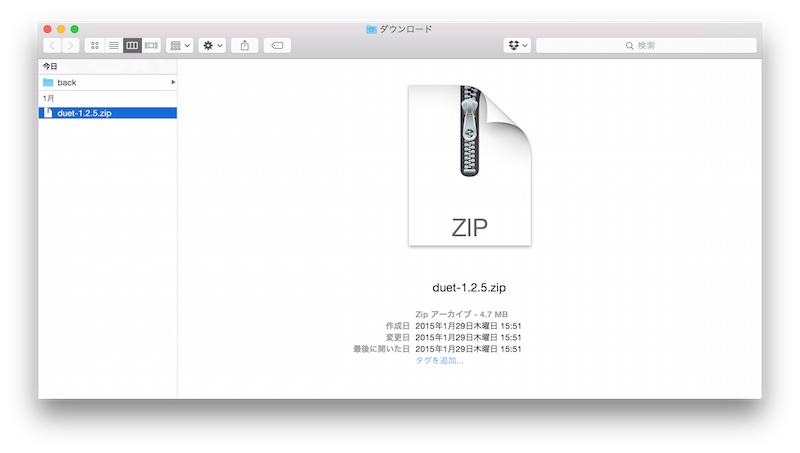
duetのアプリケーションが出てきました。
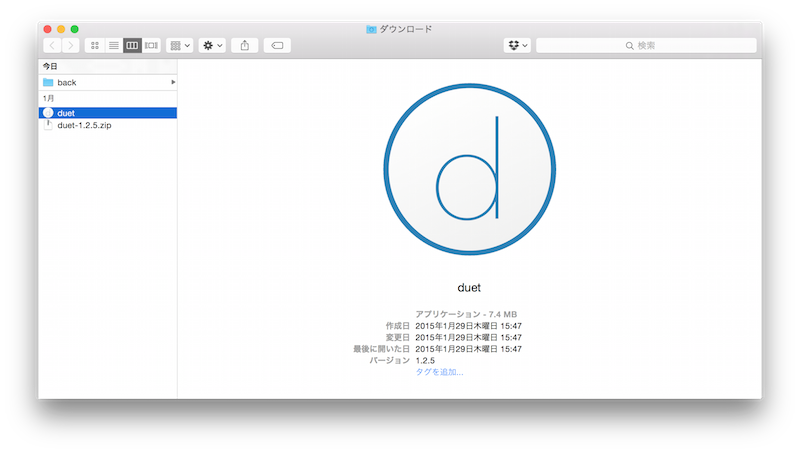
これを「アプリケーション」フォルダに入れたら完了。
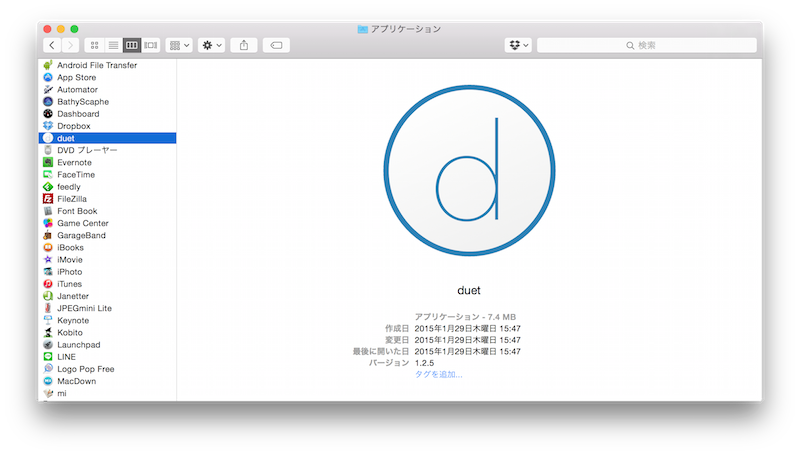
ポチポチと起動すると、下のメッセージが表示されます。「開く」をクリック。
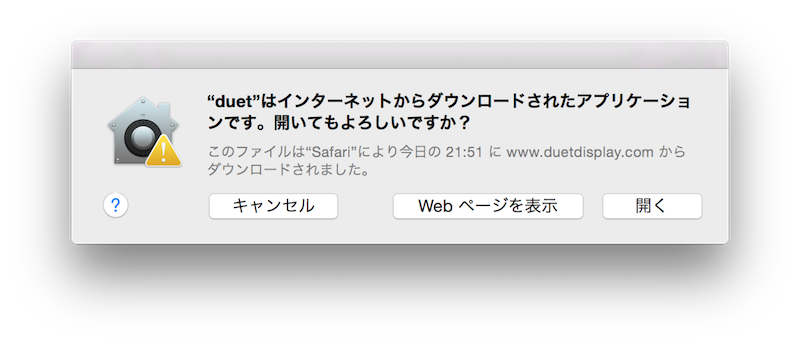
duetを使うにはインストールと再起動が必要だよ!!!みたいな事を英語で言われます。たぶん。「Install and Restart Your Mac」をクリック。
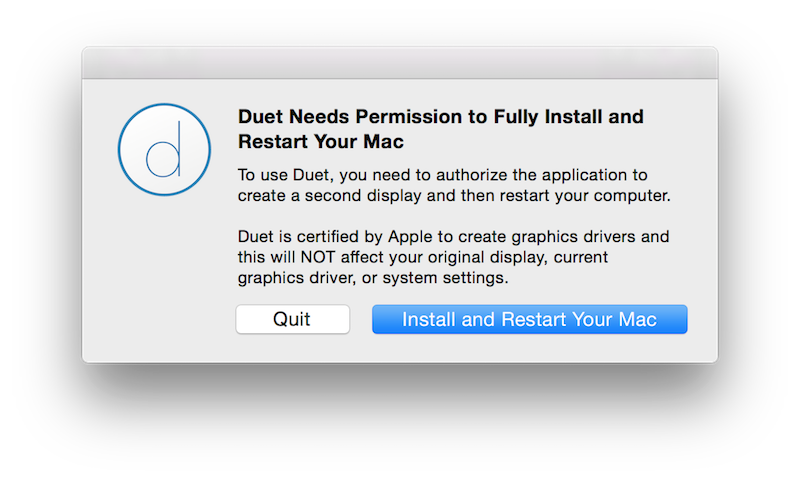
新しいヘルパーツールの追加?許可する必要があるのでユーザ名とパスワード入力。「ヘルパーを追加」をクリック。
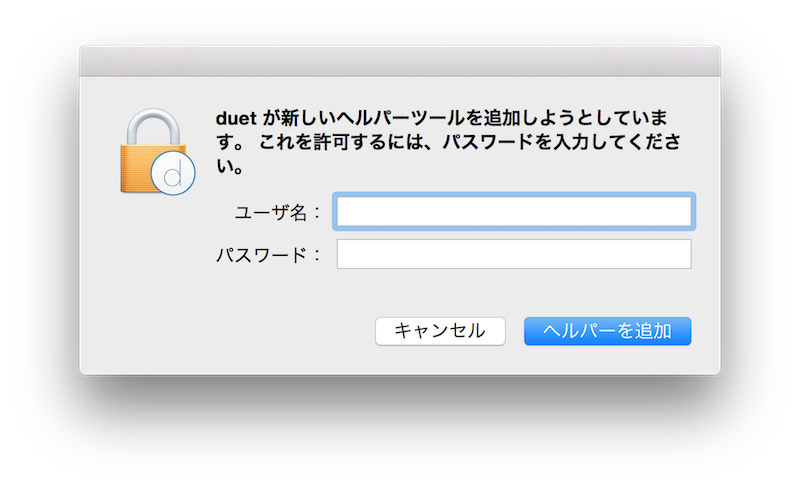
正しく起動されたら、本体ディスプレイ右上にduetのアイコンが表示されます。これで準備は完了。
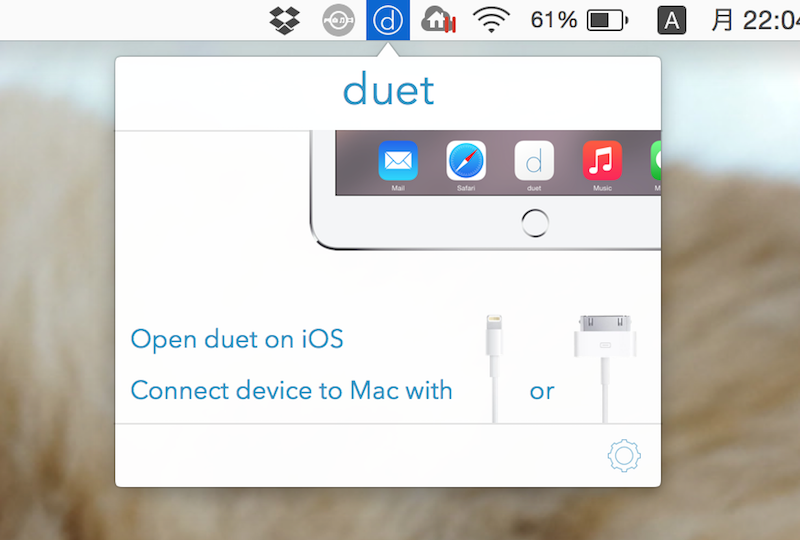
iPadをMacに接続
上までの手順通りにやっていれば、Macのduetは起動済のはず。あとはiPadアプリ「duet display」を起動するだけ。
起動したらなにやらメッセージ。「Mac(もしくはPC)版のduetをインストールしてね」って事を言ってるはずなので気にせずに「Got It」をタップ。
また英語ですが「ライトニングケーブルでMacにつないでね」と言ってる気がするのでプスっと。
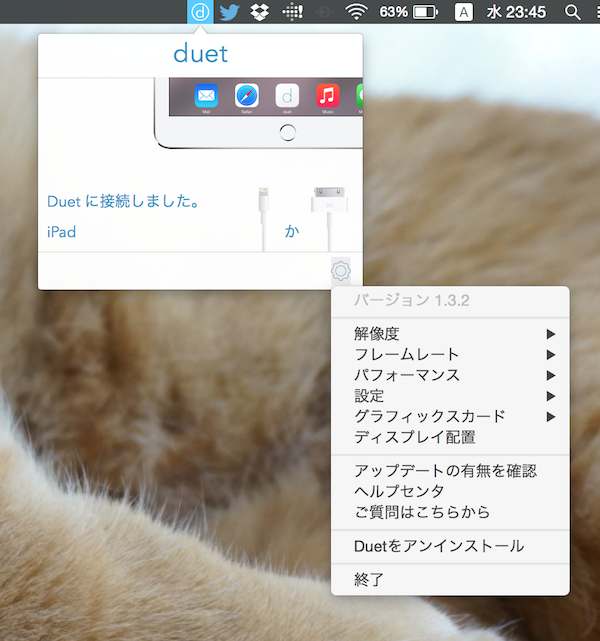 初めて接続する場合、Macを信頼するかの確認メッセージが表示されますので「信頼」をタップ。これでMacがiPadを認識するので接続は完了です。
初めて接続する場合、Macを信頼するかの確認メッセージが表示されますので「信頼」をタップ。これでMacがiPadを認識するので接続は完了です。
設定メニューでは解像度やフレームレートなどの各種内容を変更可能。それぞれの言葉の意味が分からない人でも「省パワー」だとか「高パフォーマンス」とか丁寧に書いてくれているのでなんとなくで設定ができる。
唯一気をつけなければいけないのは「ディスプレイ配置」。マウスポインタが2つの画面を行き来する訳ですから、左右の位置を正しく設定しないと恐ろしく使いにくいです。画面の上下位置も調整可能なので、自分の使いやすい位置に合わせて置きましょう。
ここまで設定すれば完了です。写真が暗くて申し訳ないですが、iPadをMacの拡張ディスプレイとして利用し、それぞれのディスプレイでブラウザでWEB閲覧できたりします。
使い心地
解像度の問題もあって、情報の表示量はMacBook Proと比べるとやはり劣ります。それでもほとんど遅延もなくiPadをセカンドディスプレイとして利用できるというのは画期的ですね。
「このアプリの為にiPadを買う!」くらいならさすがに新しいモニタを買ったほうがいいとは思います。既にiPadをお持ちの方、そしてMacBookシリーズでディスプレイの広さに不便を感じている方には、間違いなく値段以上の効果を約束しますよ!!

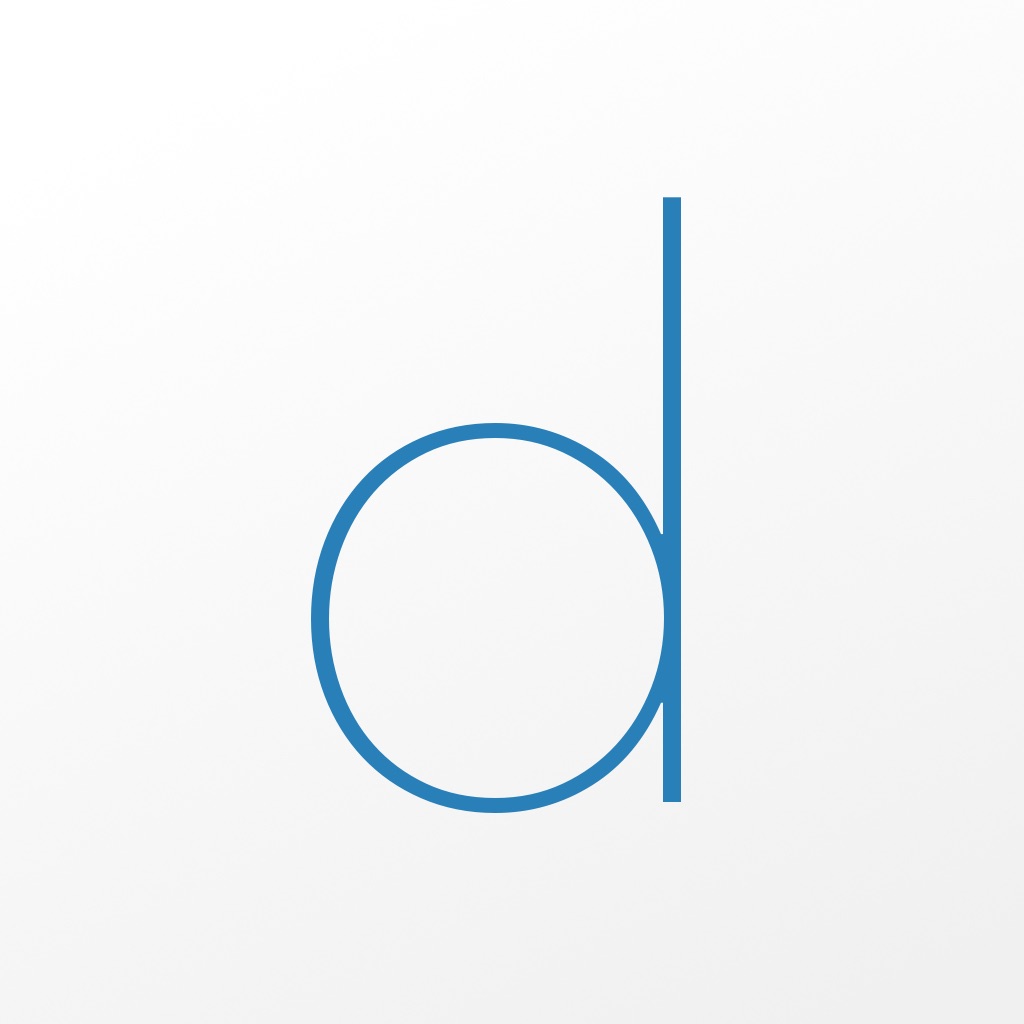

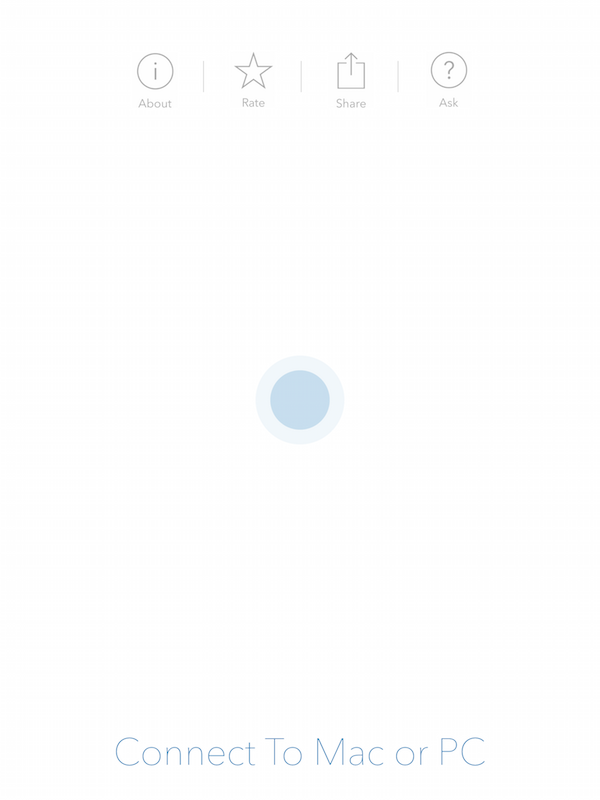
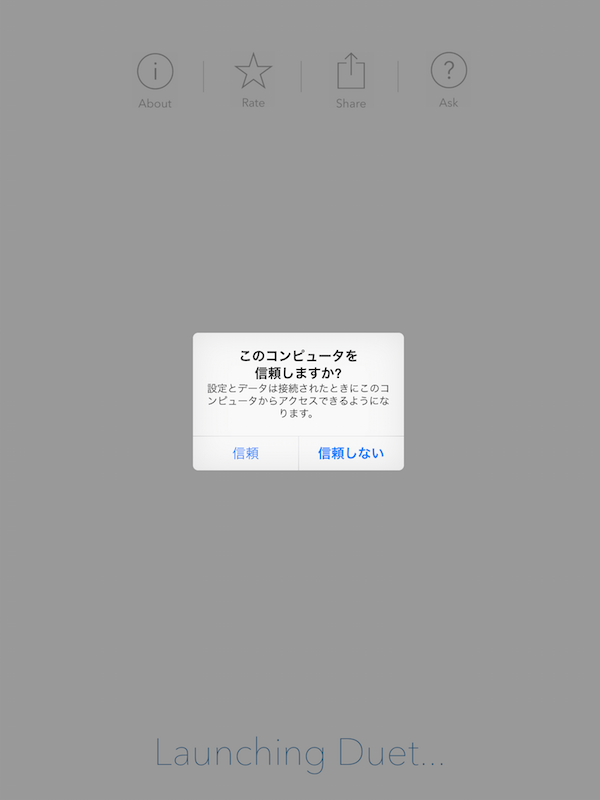
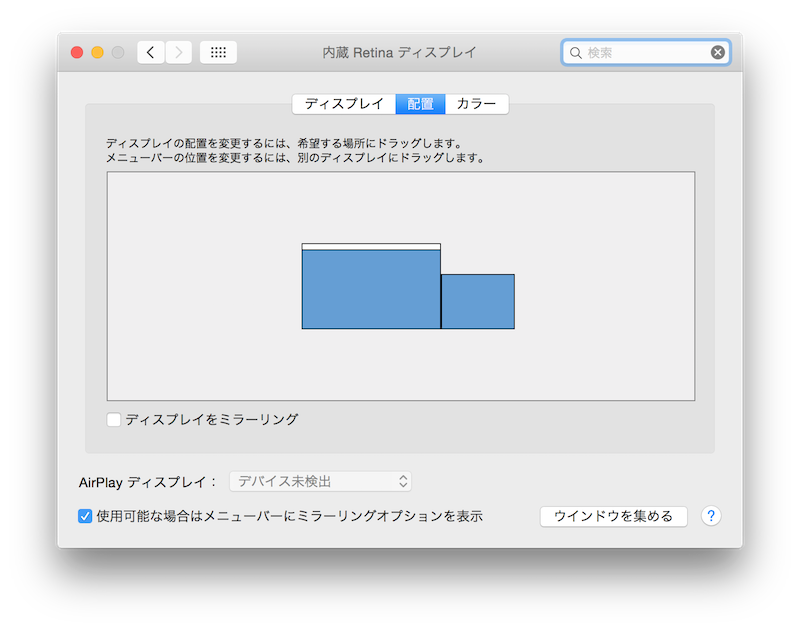
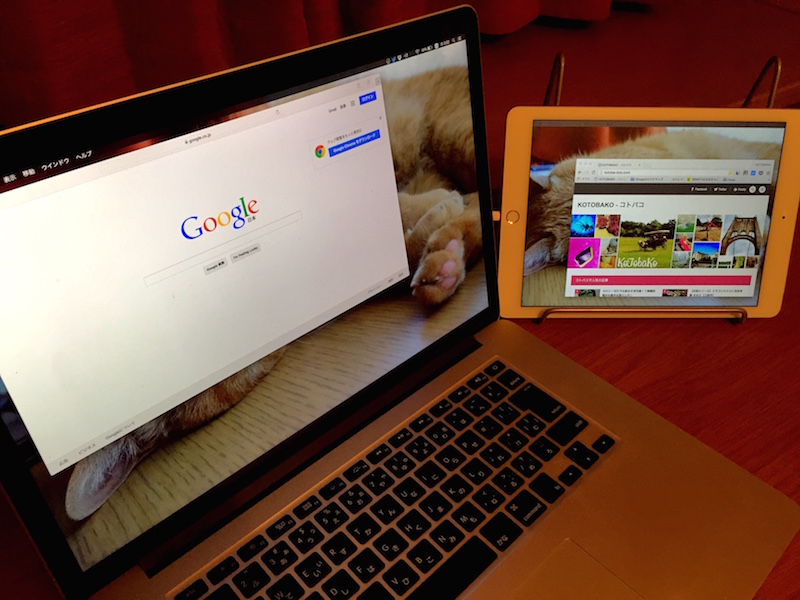

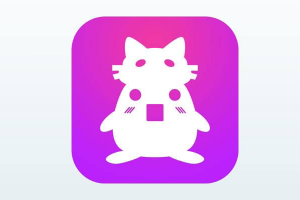
コメント