どうもこんばんは。しむ(@46sym)です。
ガジェット関連の記事を書くのは久しぶりなのですが、今ぼく、手が震えてる。
既に知っている人も多いかと思いますが、変わり種ガジェットや人気ガジェットが格安入手できる大手の海外通販サイト「GearBest」。
ぼくもその名前は知っていましたし、「Xiaomiの端末が買えるところ」としてしっかりインプットされておりました。
そんな僕ですが、ありがたい事にGearBestの中の人からお声をかけて頂く縁に恵まれ、ジロジロとサイトをチェックしてみました。気になる商品が多すぎて2日間くらい費やしました。
おかげでまたおもちゃを買ってしまいました。ものすごく的確にツボをついて物欲を刺激してくる…なにこのこすごい…
「目新しいガジェットもないしつまらないなぁ。何か変わったアイテムはないものか。」と悩ましい日々を過ごし「ガジェット 変わり種」「ガジェット キワモノ」なんて繰り返し検索している。
そんな僕みたいな人に是非オススメしたいサイトです!
ただ、GearBestは海外サイトなので、何か欲しいものがあると「海外通販する」必要が出てきます。。
インターネットが普及したと言え、馴染みがない人もまだまだ多いかと思います。言語の壁は厚い。
WowをWaoと間違える語学力を持つ僕ですが、頑張れば買えます!
そんな僕から皆さんへ、頑張らなくても買えるように詳細な手順を徹底的に解説しておきますね!!
GearBestで海外通販する為の全手順
海外通販は敷居が高いように感じますが結局のところ通販。Amazonや楽天とそれほど変わりません。
さくさくっと進めていきますよ!
まずはアカウント登録!
どんな通販サイトでも当たり前の事ではありますが、アカウントがないとお話になりません。
まずはGearBestのトップページにアクセス!11月11日は独身の日で、中国ではお祭りセールらしいです。なんてタイムリー。
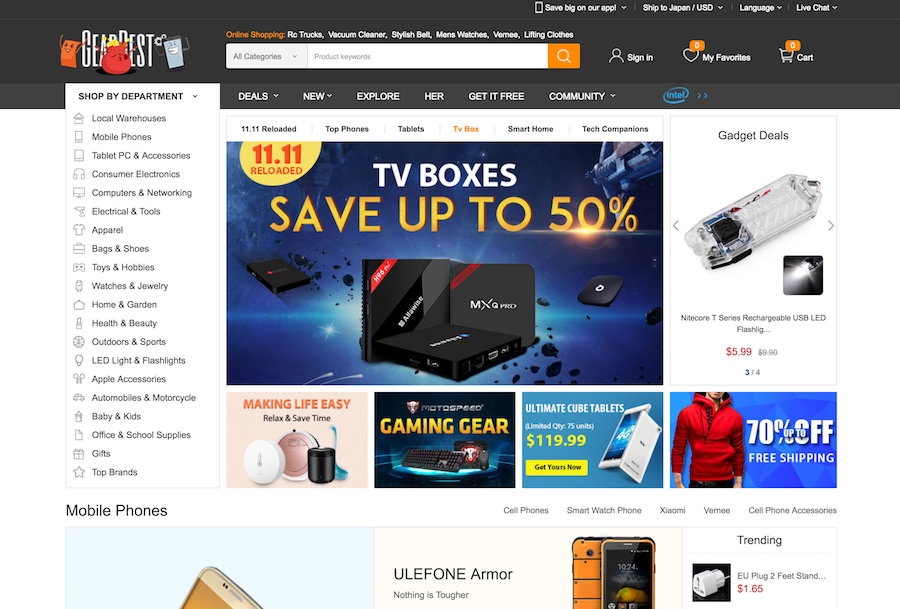
上部の検索ボックスの右側「Sign in」をクリックすると下にボックスが展開されますので、オレンジのボタン「Register」をクリック。
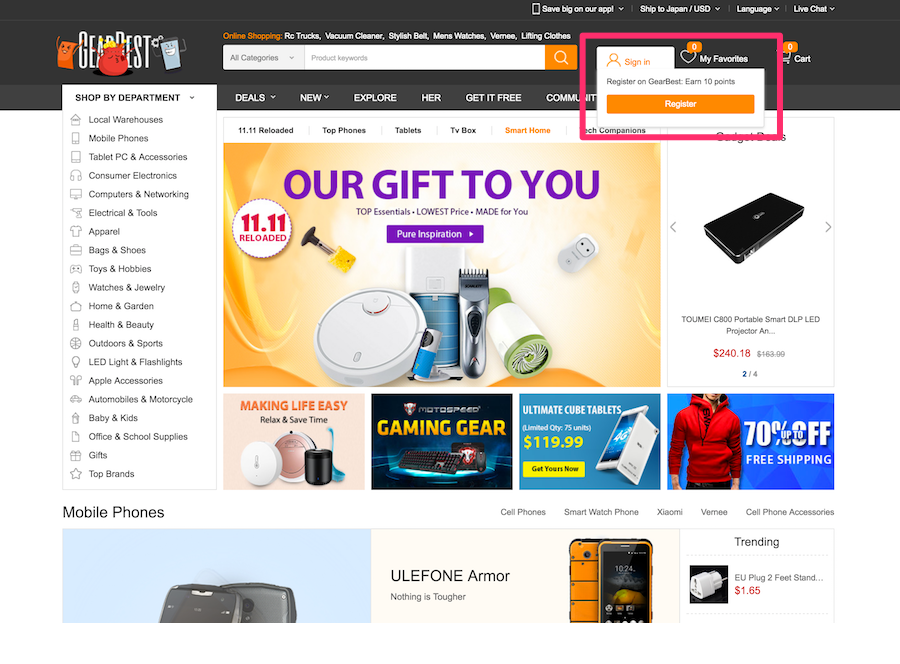
既にアカウントを持っている方は左側からログイン。新規作成する人は右側の「SIGN UP – Nice To Meet You」からアカウント情報を入力です。
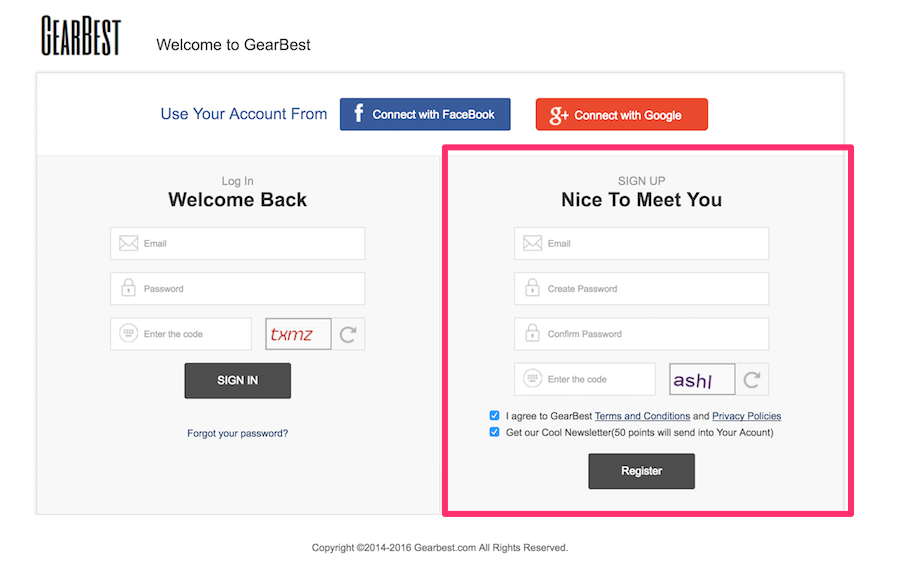
まだここで行き詰まる人はいないと思うのですが、一応入力項目について説明。
- Email:メールアドレスを入力
- Create Password:パスワードの入力
- Confirm Password:パスワードの確認入力
- Enter the code:隣に表示されているアルファベットを入力
- I agree to GearBest ……..:個人情報の取り扱いだとかプライバシーポリシーだとかに同意するよ!
- Get our cool Newsletter!!:サイコーにクールなお知らせを受け取るぜ!(メルマガの購読)
メールマガジンを購読するとショッピングに使える50ポイントが貰えるそうです。が、50円分の様なので僕はチェック外しました。
入力が完了したら黒い「Register」ボタンをクリックですよ!
全ての情報が正しく入力できていれば以下の画面が表示されます!あなたのアカウントの有効化に成功しました…!
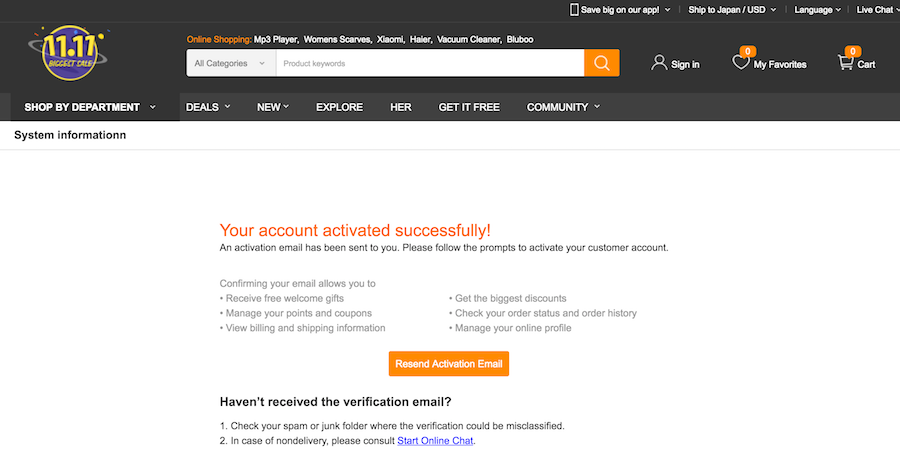
……!!?!?
いやいやそんなバカな、と思ったアナタは賢い。タイトルは「成功したよ!」と言ってますが、その下の本文では「メール送ったからそこから有効化してね」と言ってます。
実際にメールボックスを確認してみると、以下の様なメールが届いています。
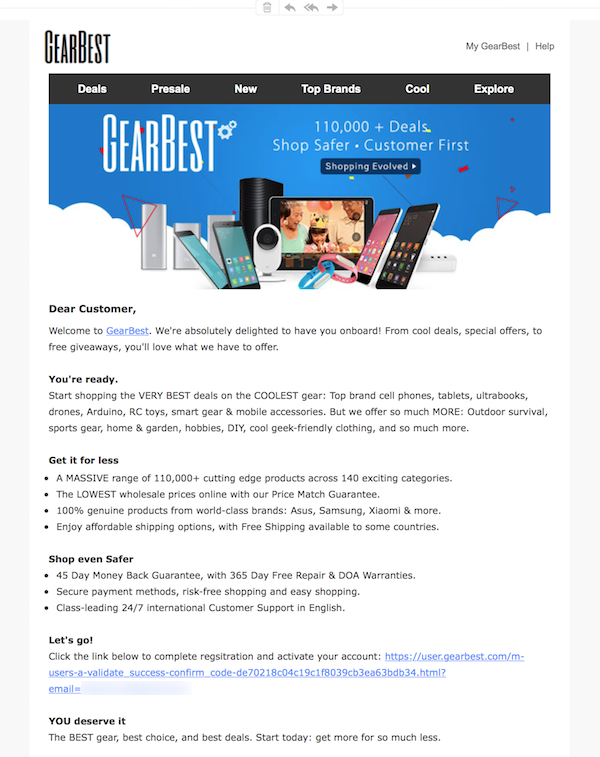
この中の下の方、「Let’s go!」と見出しがある項目の中のリンクをクリックしてください。

正直クエリパラメータにメールアドレス直表示はどうかと思う。
と、いうわけでクリックすると下のWEBページが表示されます。今度こそ有効化完了ですね。
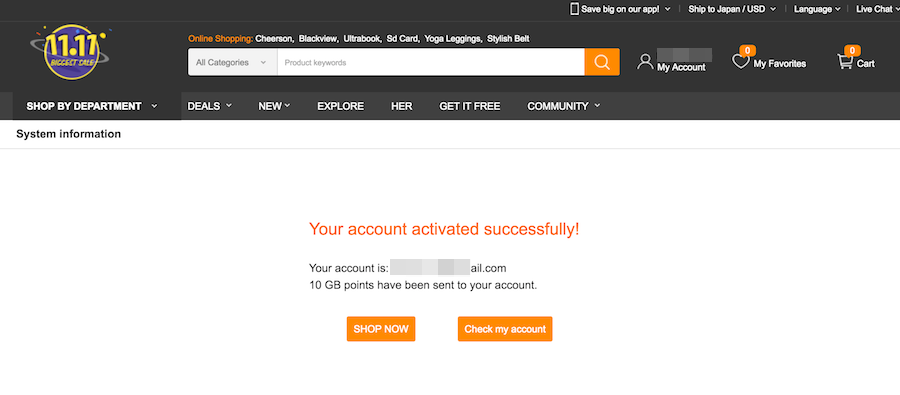
これでアカウント作成は完了。住所の入力とかはとりあえず置いておいて、まずは「SHOP NOW」から買い物を進めましょう!
GearBestでお買い物編
さて、ようやく買い物なワケですが、ちょっと見てくださいこれ。このサイドメニュー。
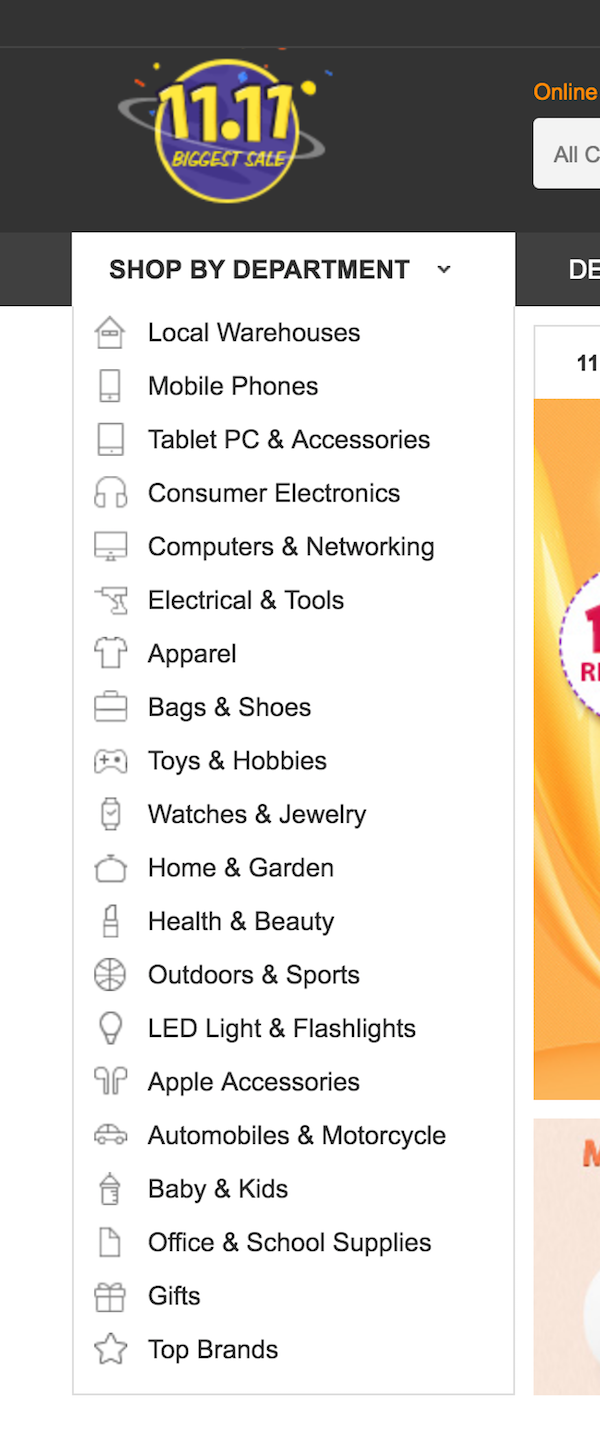 これ、販売商品のカテゴリ一覧なんですけど、めっちゃ種類豊富。ガジェットサイトだと思ってたんですけど、アパレルからヘルスケア、美容品やベビー用品まで何でもどんとこいです。これ見て楽天思い出しました。
これ、販売商品のカテゴリ一覧なんですけど、めっちゃ種類豊富。ガジェットサイトだと思ってたんですけど、アパレルからヘルスケア、美容品やベビー用品まで何でもどんとこいです。これ見て楽天思い出しました。
で、いろいろ見てるとXiaoMiのBluetoothワイヤレススピーカーとかなんか洒落てていい感じだったり。
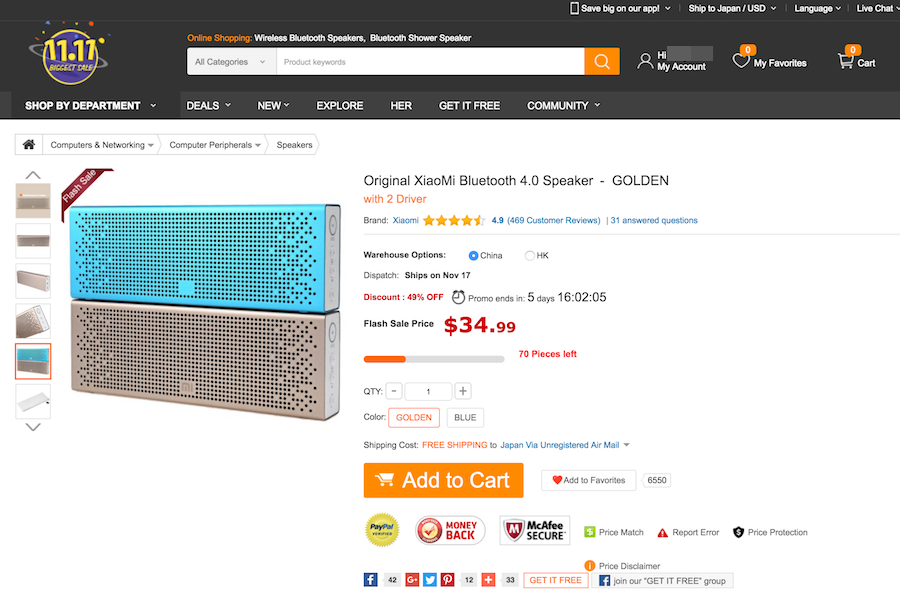
でもこれドル表記でおいくら円になるのか不安だよね。わかりますわかります。そんな時は通貨表記を変更しましょう。
右上のメニュー「Ship to Japan / USD」をクリックして出てくるウィンドウから、「Currency」をクリック。
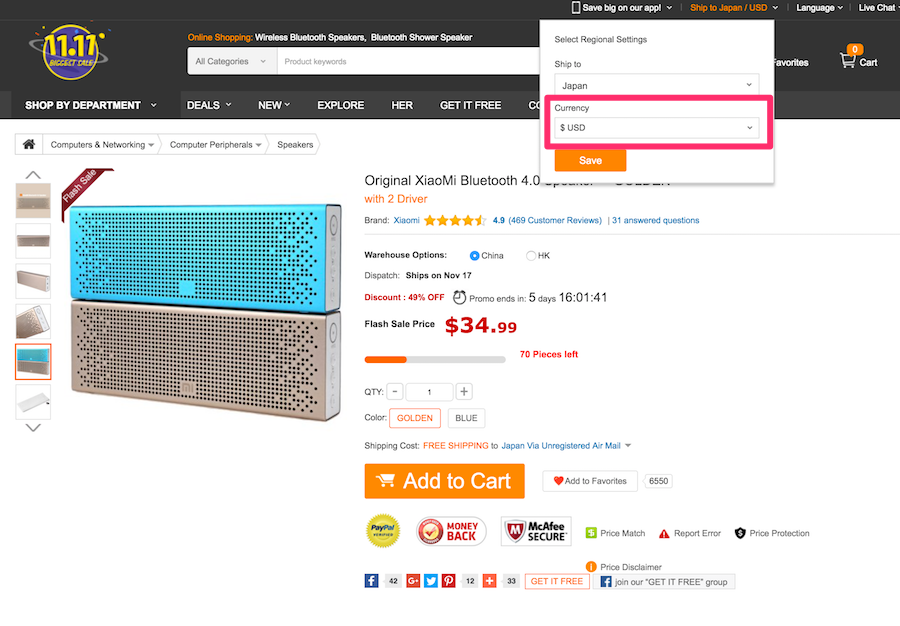
すると各国の通貨が出てくるので「円 JPY」と表示されている部分をクリックです。
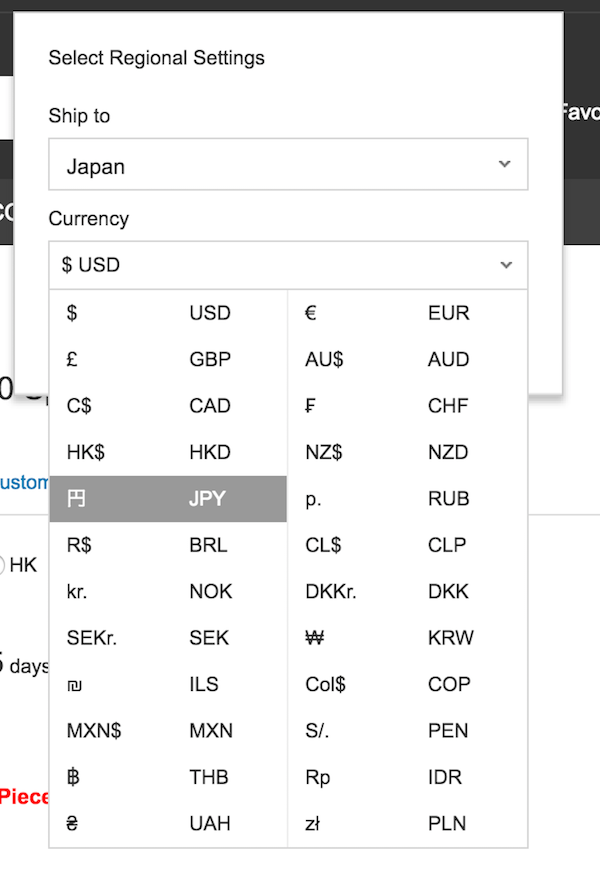
はいどーん!日本円で表示されるようになりました。なかなかお安いスピーカーですことふんふん。
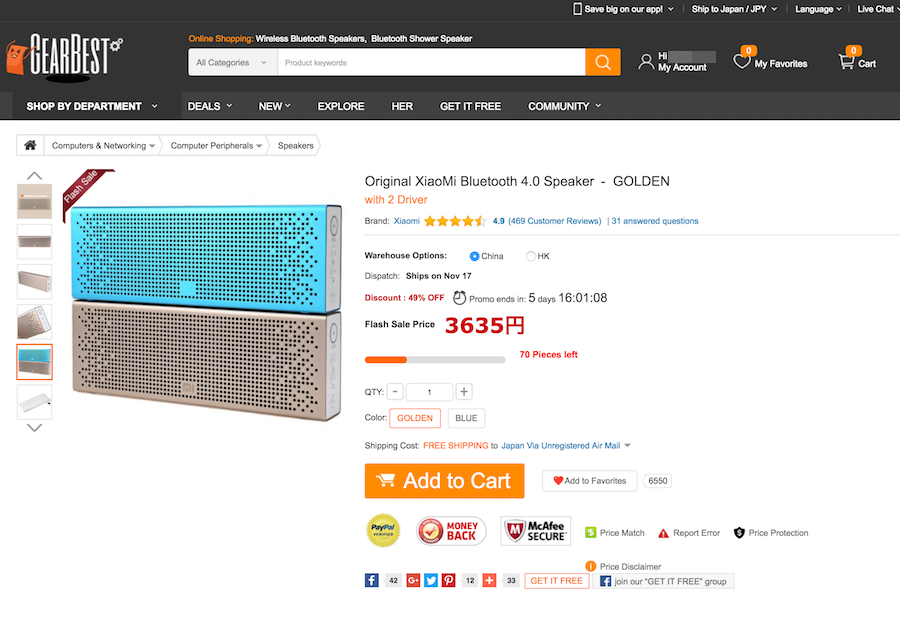
でもスピーカーはANKERのやつ買おうか悩んでたので今回はパス。そしてMi Band 2が国内で買うより全然安いことを発見。
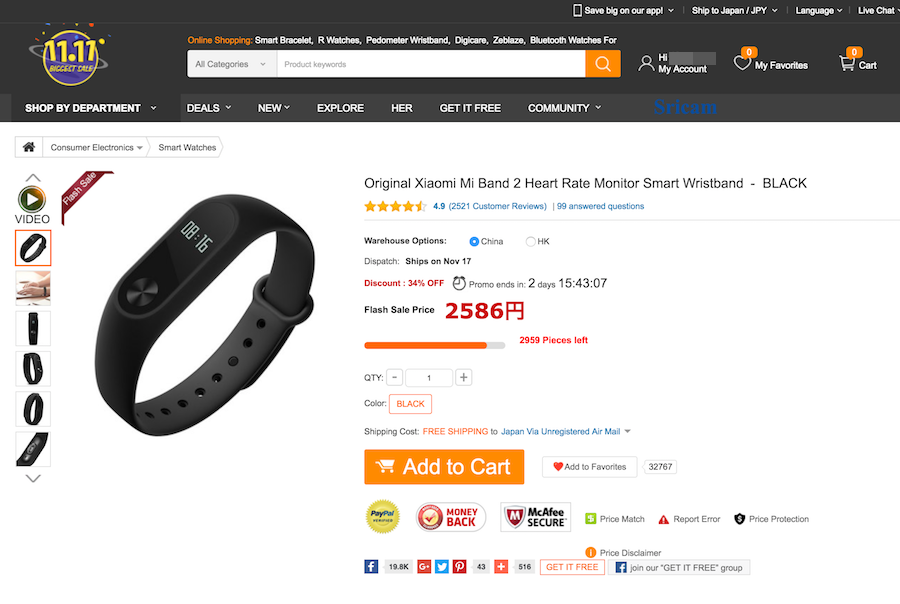
正直これ、かなり悩みに悩んで悩み抜いたのですが、僕の左腕にはApple watchがいるんですよ。右腕に巻いてダブル腕時計はさすがに抵抗があったのでこれもパス。
ついに地味にずっと欲しかったドローンを手に入れる時が来たか…なんて思っていたら、いいもの見つけてしまいました。
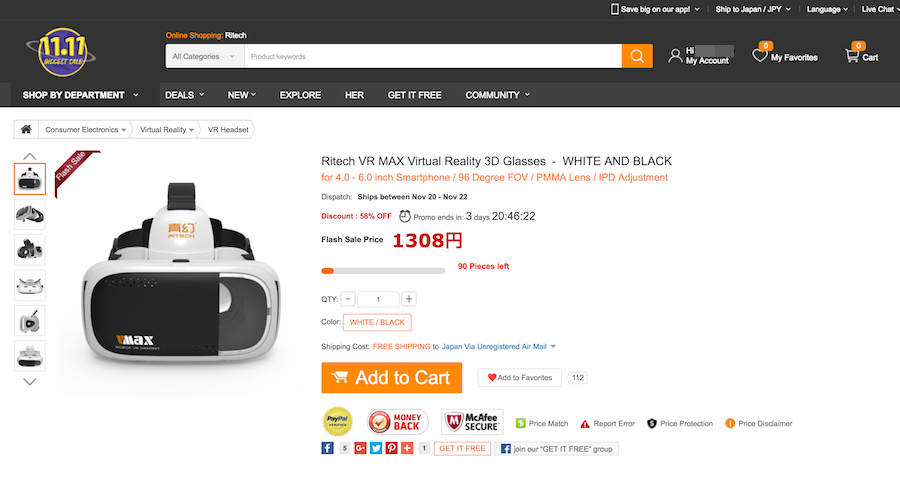
知ってる知ってる、これPlayStationVRってやつでしょ?ぴーえすぶいあーる。予約殺到して抽選も落ちて購入できなかった僕ですから、それくらい知ってます。ほらなんかVRって書いてあるし。
というわけで、ゴーグルにスマホをはめ込んでVR映像(立体視映像)を垂れ流すVRグラスを買うことにしました。「Add to Cart」をクリックするんです。で、クリックしても何も画面は変わらないので、右上の「cart」をクリックしてみると
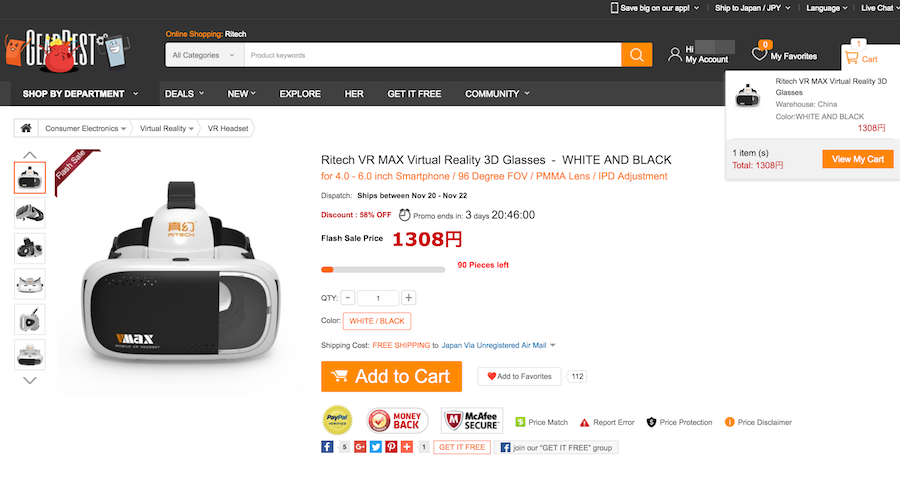
よかった入ってた。
というわけで上の画面の「View My Cart」を見るとこんな感じ。やっぱり円表記の安心感は違う。「Proceed to Checkout」をクリックして、購入処理を進めましょう。それにしてもVRやすいなぁ。
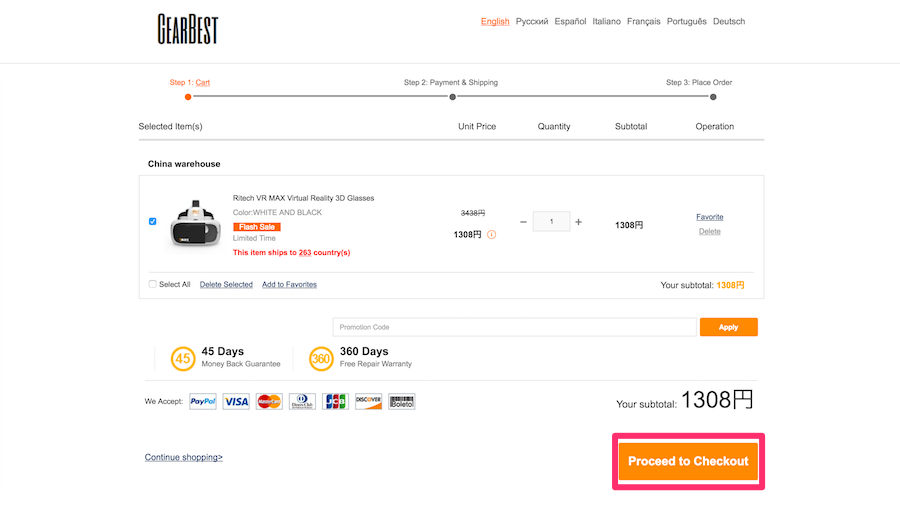
はいここで英語のお時間です。さっき日本語に安心させられたのに直後に叩き落とすこの感じ。さすがとしか言いようがない。
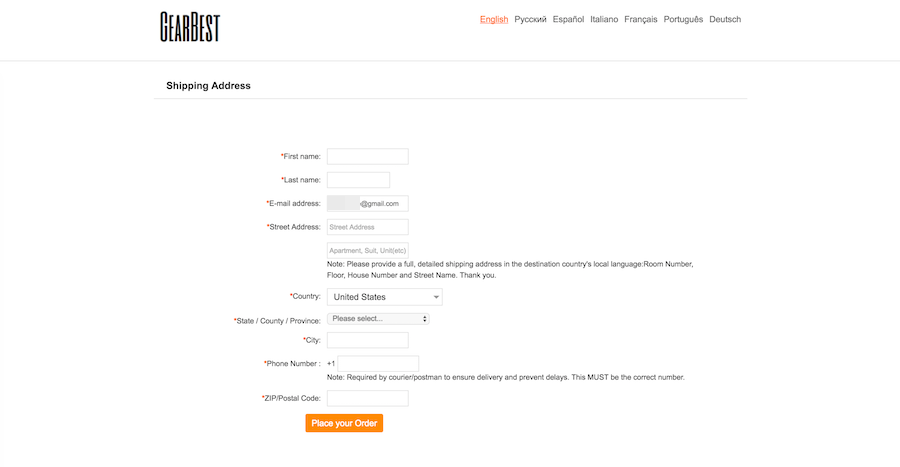
で、ここで注意。入力項目がUS用になっているので、先に国変更をしておきましょう。
まずはCountryの「United States」をクリック。
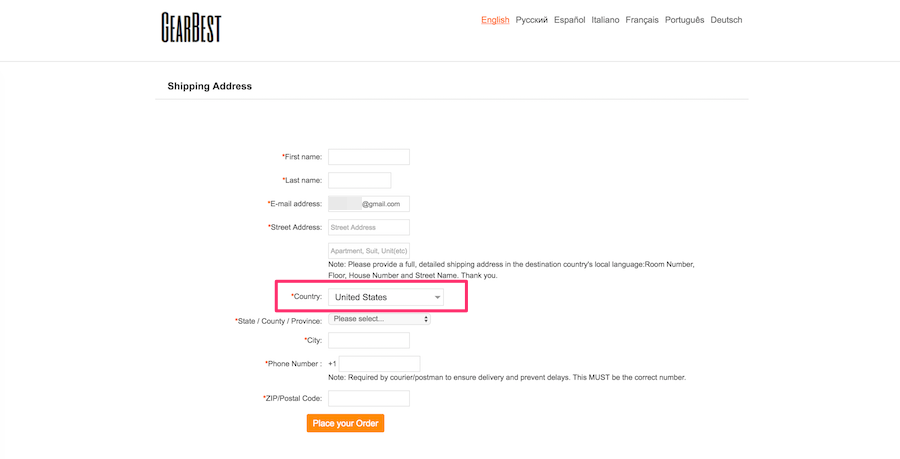
すると発送可能な国が一覧表示されます。
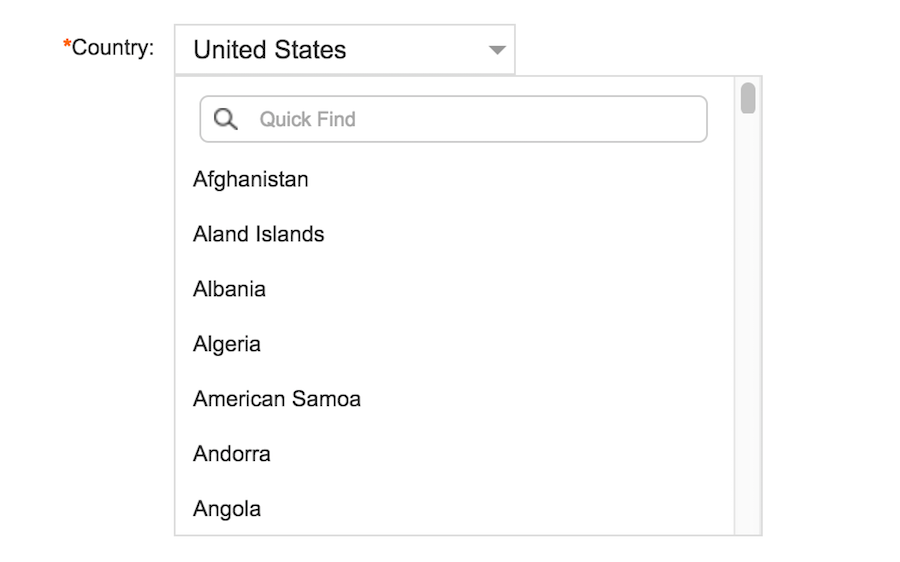
ここの「Quieck Find」欄に「Japan」と入力すると、絞り込み表示できるので。Japanを選択。ジャパアアァァアン!あ、特に叫んだ理由はないです。忘れてください。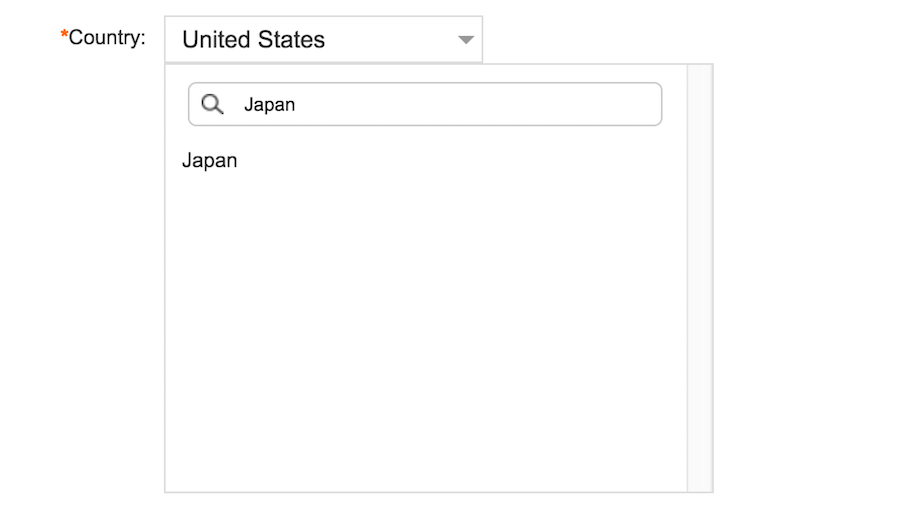
これで住所入力欄が増えました。「in English」と「Japan」があればOK。
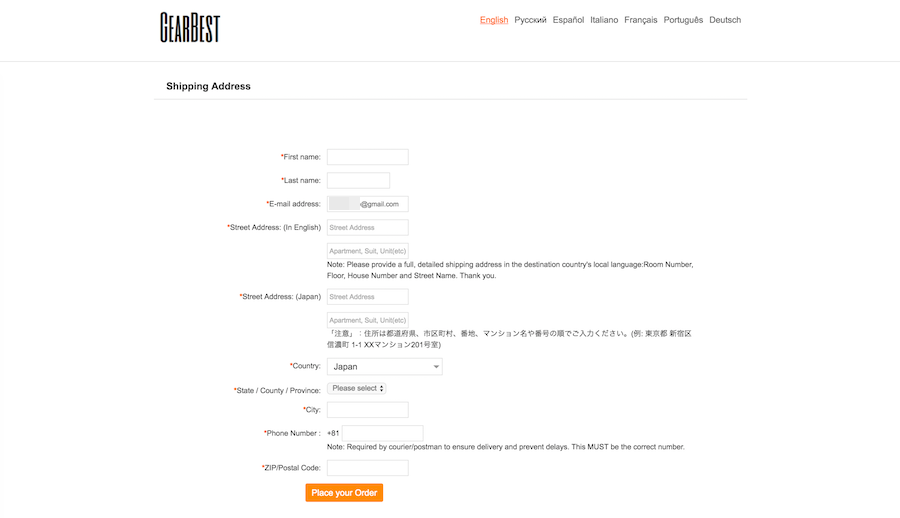
さて、ここから大変。英語ばっかだし。「もうやだやめる」って人も多いと思う。けど頑張ろう。僕ももうやだむりだけど頑張るから。
- First name:名(名前)
- Last name:姓(苗字)
- E-mail address:メールアドレス
- Street Address (in English) :住所を英語で書いてね!
- Street Address (Japan):住所を…書いてね…!(日本…???)
- Country:国。さっき日本に変更したよね!
- State / Country / Province:州。日本的に言うなら県。最初から県って言えと。
- City:日本的に言うなら市。最初からちゃんと言いました。
- Phone Number:電話番号。「+81」は日本の印。最初のゼロを省略して入力するんだぜ?
- ZIP/Postal Code:郵便番号。Postのコードだから郵便番号。
これ出来たんじゃね?だいたい出来たんじゃね?
ここで難しいのは
- Street Address (in English)
- Street Address (Japan)
- Phone Number
の3つでしょうか。一つずつ説明しておきましょう。
Street Address (in English)
住所を英語で入力。ただし、英語での住所入力は日本とは違うんですよ。末尾から指定するんです。
ひとつ例をあげて書いてみましょう。こんな感じ。
住所(日本語):東京都 千代田区 千代田 1-1
→住所(英語):1-1, Chiyoda, Chiyoda-ku, Tokyo, Japan
ちなみに、間違っても上の住所に送らないでください。皇居に届くので国際問題に発展しかねない。
Street Address (Japan)
多分これ、Street Address (in Jpanese)の間違いですよね。なので、日本語で住所を書いてね!ってことだと思います。
普通に住所書けばいいです。下のテキストボックスはアパート名と部屋番号書けばいいです。
ちなみに僕はここにも英語で住所入力して注文しました。ただただ間違えただけです。果たして届くのだろうか。
Phone Number
ただの電話番号なので間違えることはほとんどないと思いますが「+81」がくせ者。
実はこれ、「+81=日本の電話番号だよ!」って意味なのですが、なぜか先頭のゼロが不要になるんですよ。なぜ?
なので、08012345678の場合、8012345678と入力するのが正解です。ほらこんな風に。

やっべえ間違えてる。
昨日注文する時にスクリーンショット撮りためて、後からこの記事を書いてるわけで。もう取り戻せないわけで。届くのかなこれほんと。
ここまでで全部入力できたら「Place to Order」をクリックですよ!!
配送方法と支払い方法の選択
あとはもう英語を読む必要はほとんどありません。通常の通販と一緒です。ガンガンいこうぜ!!
さあまずは配送方法。
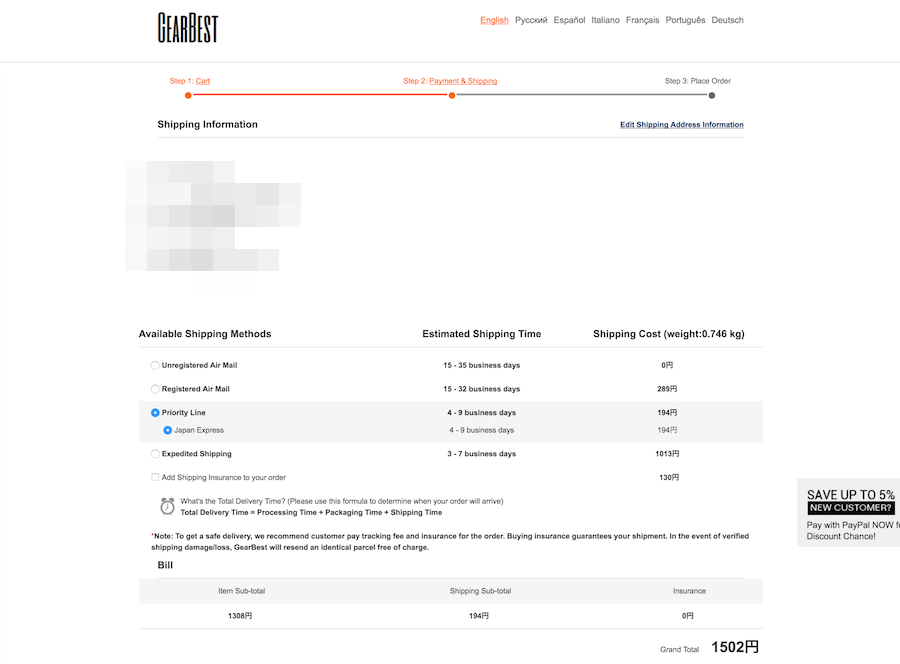
あぁごめん嘘ついた。なにこれ英語ばっかじゃん。なにこれ。
ちょっと焦ったけどでも大丈夫。見るべきなのはここだけ。英語イラナイ。
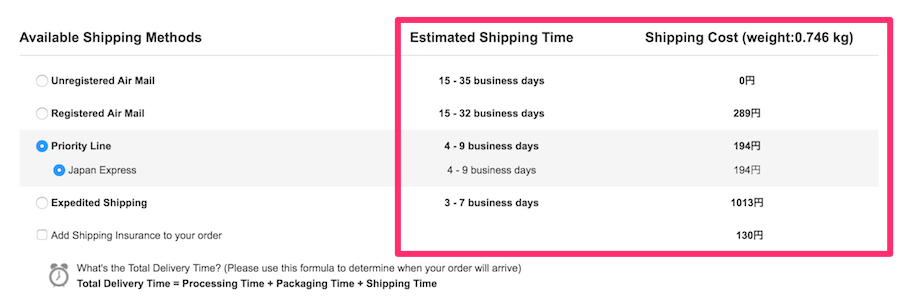
海外から発送してくる訳だから、色々な配送方法があります。国内だけでも郵便局、ヤマト、佐川、と色々ある訳ですから、そりゃあもう色々あります。
でもあれですよ。結局のところ大切なのは時間と費用だと思うんですよ。
一番上を選べば15営業日から35営業日かかるけど、送料は無料。35営業日ってほぼ2ヶ月だぞおい。
心の広い人ならそれでも良いかもしれないですが、正直2ヶ月まってまで海外から欲しいものなんて早々ありません。
となると、選択肢になるのは下の2つ。
3〜7営業日で届くけど1000円以上かかるのか、4~9営業日かかるけど200円で済むのか。
1日も待てないほどではないので、僕は200円のコースにしました。
日数や価格は、注文した商品やタイミングによって違うと思います。その時表示された内容から、数字だけ見て自分にあった配送方法を選べばOKです。
さて、入力が完了したらもう少しスクロールしてみてください。支払い方法の選択があります。
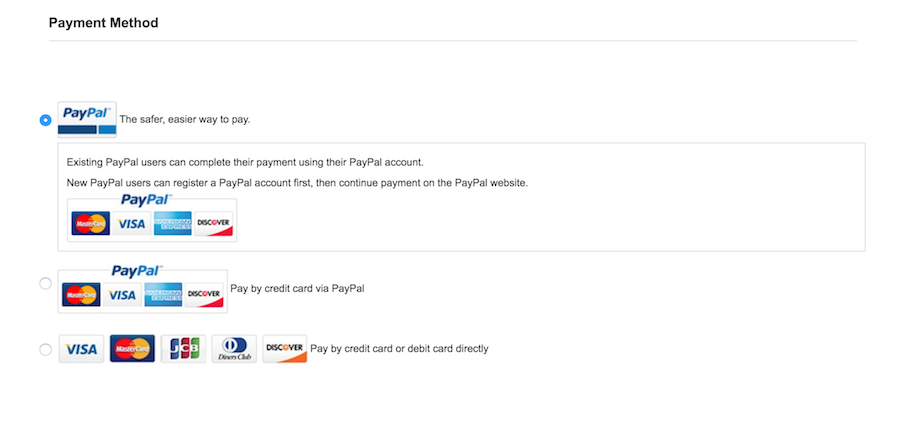
PayPal経由の支払いか、直接クレジットカード指定するか選べます。PayPalが二つあるけど、上から順に
- 所持してるPayPalのアカウントから支払い
- ゲストとして、Paypal経由でクレジットカード払い(アカウント見所持)
- クレジットカードで支払う
PayPalは決済方法としてはセキュアなサービスですし、アカウントを持っていなくてもPayPalを経由してクレジットカード払いをすることができます。
なのでわざわざ一番下のクレジットカード払いを選択する必要はないとは思うのですが、仮に選んで次に進むとこんな感じ。
ちなみに次に進んでしまうと戻るのが大変なので入力チェックは念入りに。というか注文が確定するのでマジ気をつけて。
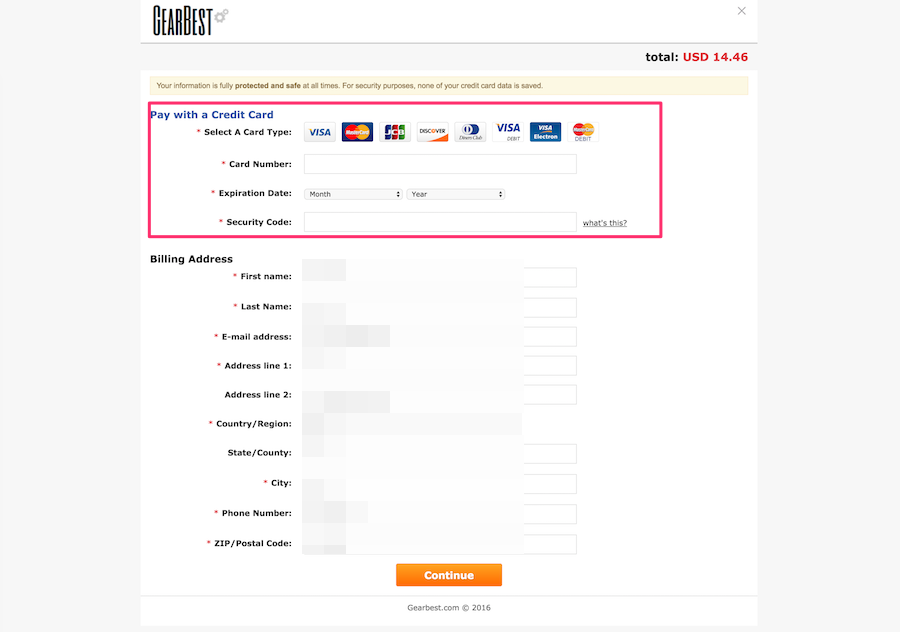
画面の下半分に、さっき入力した配送情報が表示されます。ピンクで囲った枠内の、クレジットカード情報だけ入力すればOK。
で、注意して欲しいのが、上にも書いた通りこの画面に来た時点で注文が成立しているんです。
そんな馬鹿なことあるわけないと僕も思ったのですが。ほら見て、戻るボタンないでしょ。ちょっとここから先、めっちゃくちゃバタバタしてスクリーンショットがないので、しばらく僕のどうでも良い感じのダイジェストを文字のみでご覧ください。
僕自身、この画面は参考のために開いただけでPayPalで購入するつもりだったので、とりあえず右上の×ボタン押しました。
するとウィンドウは閉じる事ができるけど、商品説明の画面に戻る。注文画面が閉じてしまっただけだと思い再度カート(買い物かご)を開くワタクシしむ。
ない。どこにもない。僕のVRがない。
まさかと思って、マイアカウントから購入履歴を見るとしっかりと注文済み商品になっています。で、引き続き支払い情報を入力してね。と。
でもってさらに、横にカウントダウンタイマーが表示され、しかも残り時間30秒。
「あと30秒で自動キャンセルするよ」か「キャンセルするならあと30秒以内にしてね」か書いてありました。もちろんちゃんと読む時間はありません。
なのでとりあえずキャンセル。理由を聞かれる。30秒しかないのに。「wrong order(注文を間違えました)」のような選択肢を選んでキャンセル完了。
ここまでわずか数分。ダイジェストでお送りしました。
というわけなんです。ほんと気をつけて。めんどくさいから。
というわけでここまで説明してきた内容を再度入力し直しました。戻ってきました。
既に登録済みアカウントのPayPal支払いを選択して次へ進んだ画面。アカウント持ってる人はここでメアドとパスワードを入力。
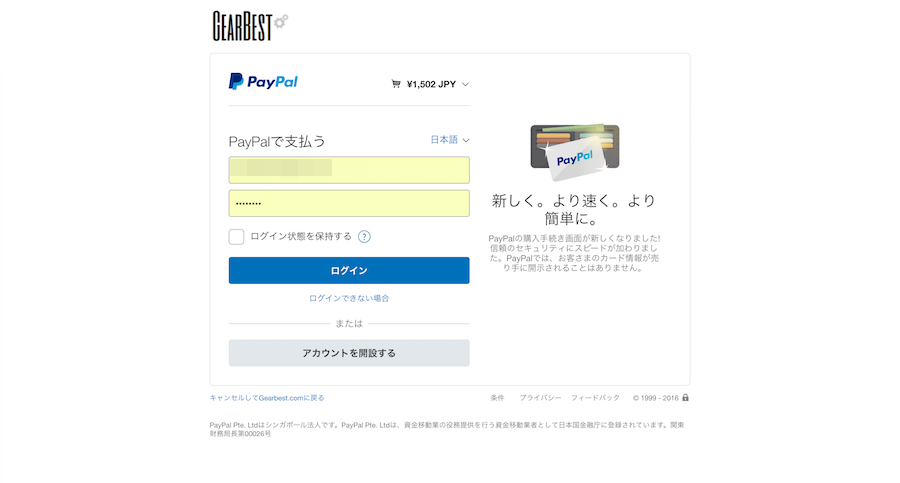
配送先と支払い方法、金額の確認。問題がなければ「同意して続行」をクリックです。
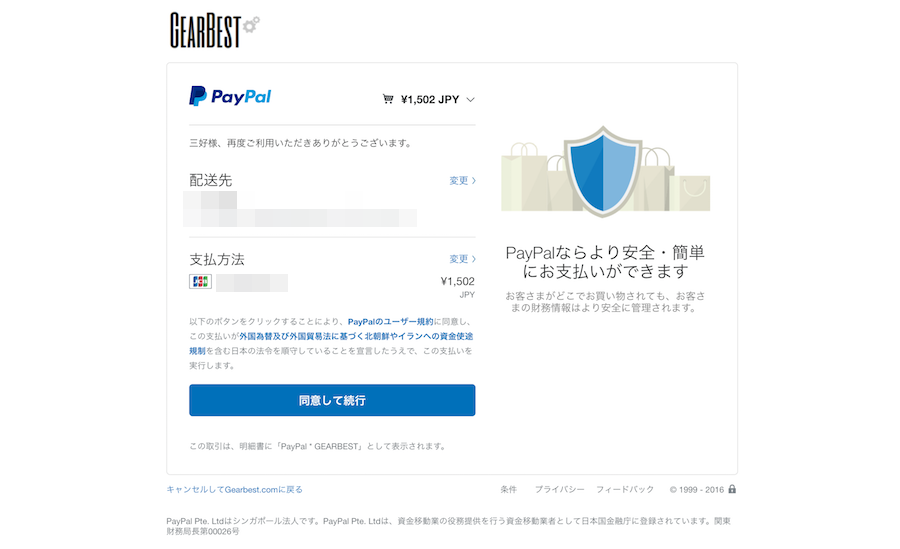
そうすると、しばらくお待ちくださいな感じになった後、GearBestに自動で戻ってきます。イエス!注文完了です!!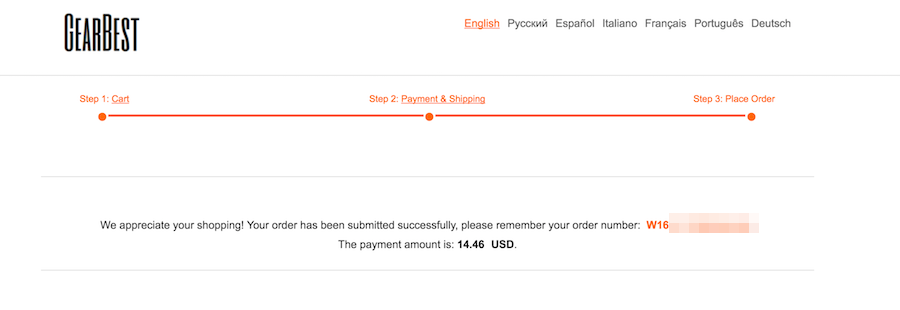
後は4〜9営業日まつだけ!ありがとうございました!!
海外通販はこんなにも簡単!
これで後は待ってれば海外から面白製品や便利製品が届くわけです。便利な時代になったものです。
多分みなさんが思うより全然簡単だったと思います。ああなんて簡単。僕は間違えまくったけど。
インターネットが普及した今、海外の製品を手に入れるのもこんなに簡単にできてしまうんですね。
是非みなさんも、安くお手軽に海外通販を実践してみてくださいね!それでは!!あぁPSVR楽しみだなぁ。

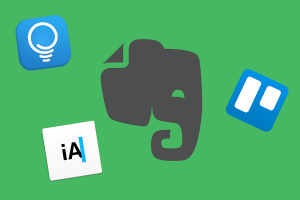
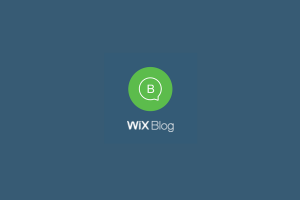
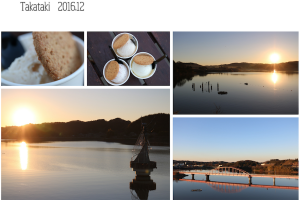
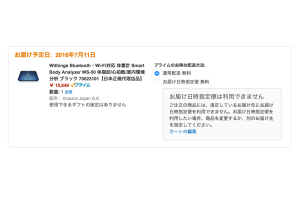
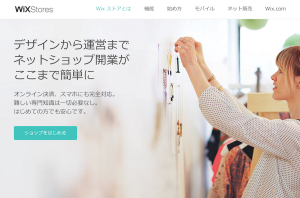


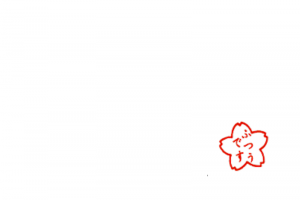
コメント