PCにはたくさんのソフトウェア(アプリケーション)がインストールされているかと思います。どのように起動していますか?
デスクトップがショートカットだらけになっていたり、クイックランチャーが煩雑になっていたりしないでしょうか。
綺麗にショートカットを整理していても、業務柄キーボードに触れる時間が長い人の場合、マウスまで手を伸ばすだけでかなり時間をロスしている事かと思います。
今日は僕が長年愛用している、あらゆるアプリケーションをキーボードから一発起動する方法を皆さんにお伝えします。
尋常じゃないほど作業効率が向上しますので、ぜひお試しください。
アプリをキーボードから起動する為に必要な3つのステップ
あらゆるアプリケーションをキーボードから起動する為に、ざっくり以下の3ステップが必要です
- プログラムを直接実行する方法を知る
- それぞれのアプリケーションの実行ファイル名を調べる方法を知る
- 任意のキーワードでのアプリケーション起動方法を知る
あ、2番は知らなくてもなんとかなります。が、為になる豆知識なのでせっかくだから覚えてくれると嬉しいのです。
3番が今回のキモですので、飽きずに最後まで読んで頂けるように頑張りますね。
1.プログラムを直接実行する
「プログラムを直接実行」なんていうとピンと来ないかもしれませんが、手元のPCでWindowsキーと[ R ]を同時押しして下さい。
「ファイル名を指定して実行」Windowが表示されたかと思います。こんなやつ。
ここにプログラム名を入力する事で、直接実行する事ができるのです。よく使うので覚えておいてください。
ちなみにwindowsキーを押した時に表示されるスタートメニュー→[プログラムとファイルの検索]からもプログラムの実行は可能ですが、検索結果から選択する手間が1オペ増えるのでちょっと微妙。
2.アプリケーションの実行ファイル名を調べる方法
上で説明した通り、「ファイル名を指定して実行」する事でアプリケーションを直接実行する事が出来る訳ですが、じゃあ何を指定したらいいのって話。
例えばコントロールパネル上の「コンピュータの管理」なんてのは「compmgmt.msc」だったり、「ネットワーク接続」は「ncpa.cpl」だったりするのですが、そのファイル名はどの様にして調べるのでしょうか。
もちろんインターネットでgoogle先生に聞けば分かるのですが、いちいち検索するのが手間だったりそもそもネット接続が許されていない環境もありますので、自分のPC内で簡単に見分ける方法を2つご紹介。
ショートカットのプロパティから確認する。
よくあるアプリケーションのショートカット。こちらを右クリックしてプロパティを開きましょう。Windows標準のメモ帳を例にして説明。
プロパティ内の「リンク先」に記載される文字列がメモ帳アプリケーションの実行ファイル(の絶対パス)になります。
つまり、このリンク先を「ファイル名を指定して実行」する事でメモ帳が起動する訳です。
ショートカットをテキストで開いて確認する [XPのみ]
今ではほとんどのアプリケーションが上記の方法でファイル名を確認できるのですが、WindowsXPを利用している方は上記手法を利用しても確認できないプログラムが多いかと思います。特に管理ツール周りなど。そんな時は作成したショートカットをテキストで開いてみてください。
下の図は管理ツール内のイベントビューアーのショートカットをメモ帳で開いたもの。起動したメモ帳にショートカットをドラッグアンドドロップする事で表示する事ができます。
ばっちり「eventvwr.msc」というプログラム名が確認できますね。ただし全角で表示されているので、実際にファイル名を指定して実行する際は半角で入力する必要があるので注意。
XPではこの手法でほとんどの機能のプログラム名を確認する事ができました。
が、7以降はシステム基幹部分が変更された為、上記手法では確認できないアプリが増えています。
これで確認できない場合は素直にネットで調べた方が早いかもしれません。ご了承ください。
3.好きなキーワードでアプリケーションをキーボードから起動する方法
ようやく本題です。
ここまで、プログラム名を知る事で直接アプリケーションを起動する方法をお伝えしました。ここからは、好きなキーワードでアプリケーションをキーボード起動する為の方法をお伝えします。
これを覚えるだけでwindowsでの作業が本当に快適になりますので、業務でキーボードを多用する方はぜひ知っていただきたい。
キーボードから起動したいショートカットを任意のフォルダに格納する
まず準備。自分がキーボードから起動したいアプリケーションを、好きなフォルダに作成しましょう。
今回は「c:¥pathdir」というフォルダを作成し、その中に「Internet Explorer」と「ダウンロードフォルダ」のショートカットを準備しました。
それぞれ「ie」「dl」というショートカット名に変更済みです。キーボード起動したい名称に変更しましょう。
この状態でも「ファイル名を指定して実行」から「c:¥pathdir¥dl」や「c:¥pathdir¥ie」などを入力する事で一応キーボードからアプリケーションを起動する事はできます。
が、フォルダ名を先頭から手動入力するような事はまずしないですよね。マウス起動より何倍もめんどくさい。
プログラム名だけで起動できるアプリケーションがある
前の項で説明しましたが、「ファイル名を指定して実行」からメモ帳をキーボードから起動する際には「%windir%¥system32¥notepad.exe」と入力しています。
ご存知の方も多いとは思いますが、実は「notepad」もしくは「notepad.exe」と入力するだけでも起動する事ができます。
詳しい説明は省略しますが、これは「%windir%¥system32」というフォルダがWindowsにとって特別なフォルダである為、フォルダ名を省略する事ができるのです。
(Windowsが標準で認識しているフォルダであるという事です。興味がある方はまた別途。)
特別なフォルダは自作する事ができる!!
自分で作ったフォルダでも「%windir%¥system32(c:¥windows¥system32)」と同様に、Windowsに特別扱いしてもらう事ができます。
「path」という名称の環境変数を設定するのですが、要は「このフォルダは特別だからwindowsさんよろしくね」って申請するだけです。さくっとやってみましょう。
環境変数の設定
スタートメニューを開き、[PC]を右クリックでプロパティを開きましょう。Windows7以前のユーザーはスタートメニュー→[マイコンピュータ]を右クリック。
システム情報画面は開きますので、左側のメニューから「システムの詳細設定」をクリックしてください。
システムのプロパティウィンドウが開いたら、「詳細設定」タブの一番下、「環境変数」ボタンをクリックしてください。
環境変数の設定画面が開くので「新規」を押してください。すでに「path」という環境変数が存在する人は選択して「編集」をクリックです。
「新しいユーザー変数」というウィンドウがポップアップしますので、変数名に「path」、変数値に自分の作成したフォルダの先頭からのパスを設定してください。既にpathの変数値が設定されている方は「;(セミコロン)」で区切る事で複数の変数値を設定する事が可能です。
あとは全部のウィンドウでOKを押して閉じれば環境変数の設定は完了です。いやほんとお疲れ様でした。長かったね。
ついに!任意のキーワードでのアプリケーション起動!!
上の設定をした事で、今回自分で作成したフォルダがWindowsにとって特別なフォルダと認めてもらう事ができました。つまり「フォルダ名を省略してもいいよ」と認定されたワケです。
これにより、自分が作成した(好きなキーワードの)ショートカットを「ファイル名を指定して実行」するだけでアプリケーションの起動が可能になったのです。ほら、こんな風に。
「ie」と入力してエンターを押すと
Internet Explorerがどどんと!!!
「dl」と入力してエンターを押すと
ダウンロードフォルダがシュパッと!!!!
この手法のすごい所は、ソフトウェアでもフォルダでもファイルでも、ショートカットが作成できるものであれば全てキーボードから起動できる事にあります。
よく見る管理ファイルへのショートカットを登録するなり、毎日起動するソフトウェアのショートカットを登録するなり、使い方も個人のスタイルに合わせて拡張しやすいので、キーボード派の全てのユーザーに満足いただけるはずです!!
おまけ:ショートカットを簡単に追加する為の便利技
ここまで説明した内容を設定する事で、「ファイル名を指定して実行」からキーボード一発起動は達成できたかと思います。
今後常用するようになった場合、「ショートカットはどこのフォルダで管理してるんだっけ?」という日が必ずきます。
と、言うわけでショートカットの管理先を忘れない様、管理フォルダへのショートカットをフォルダ内に入れておきましょう。
下の図では若干わかりにくいですが、「c:¥pathdir」へのショートカット(ファイル名は「path」)を「c:¥pathdir」に入れています。
これをしておく事で「ファイル名を指定して実行」に「path」を入力するだけでショートカット管理先のフォルダを起動する事ができるのです。ヘビーユーザーには必須の設定になるかと思います。
みなさんもぜひ設定して活用してみてくださいね!


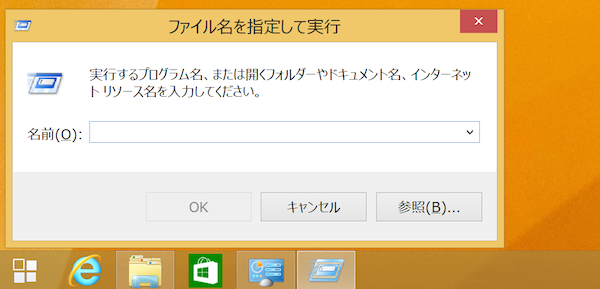
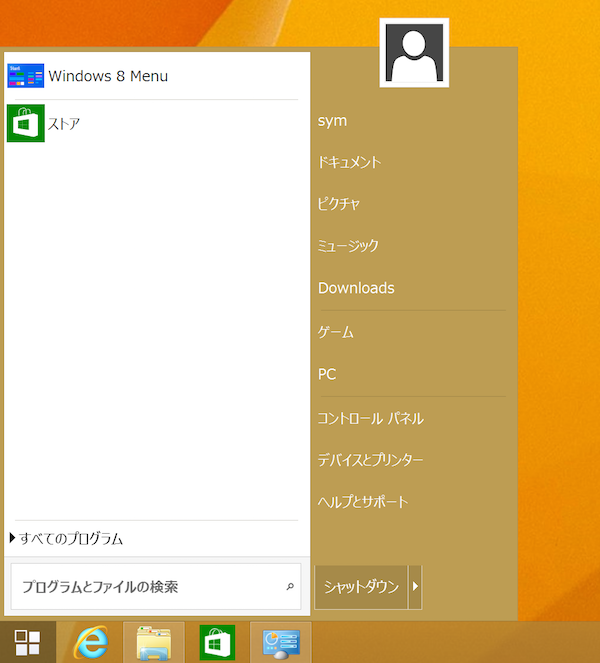
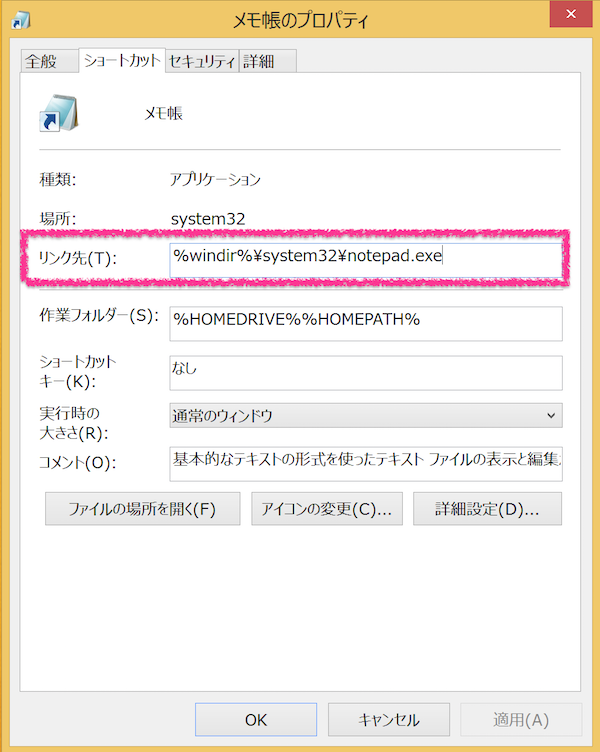
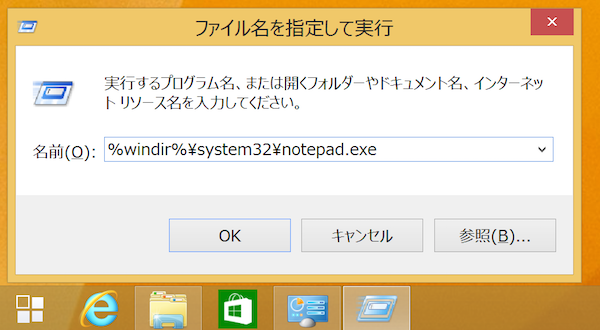
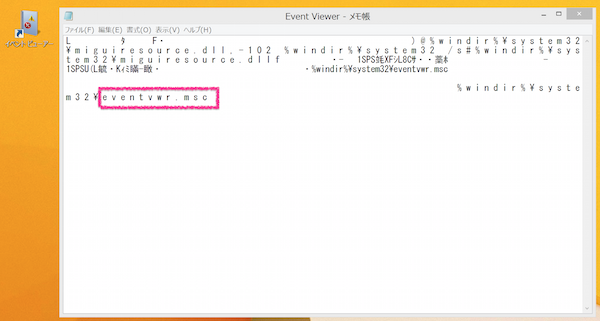
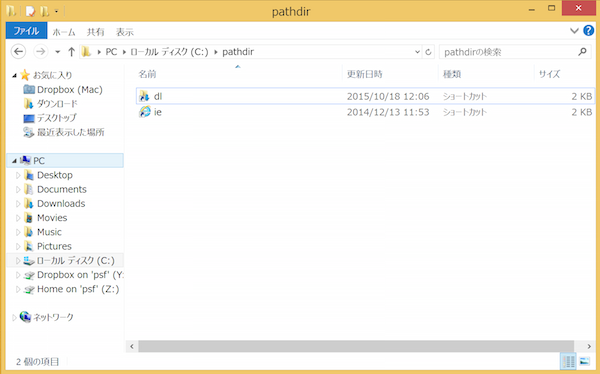
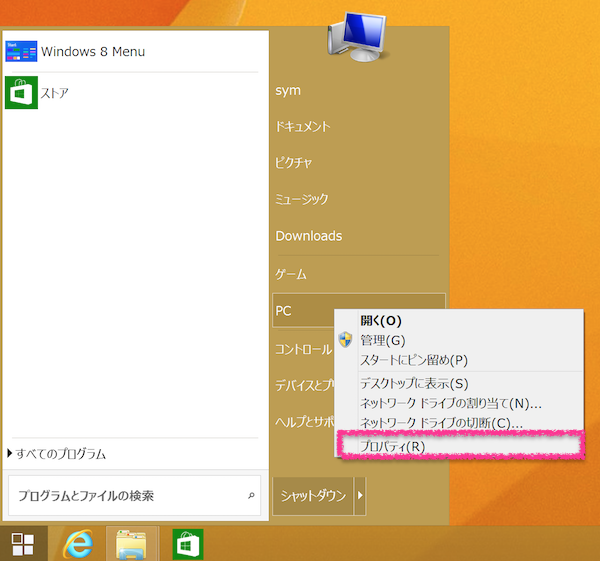
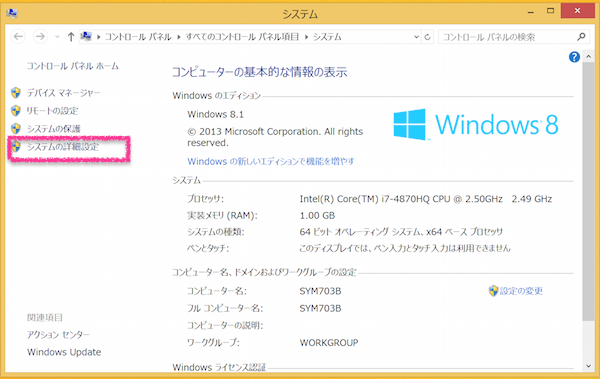
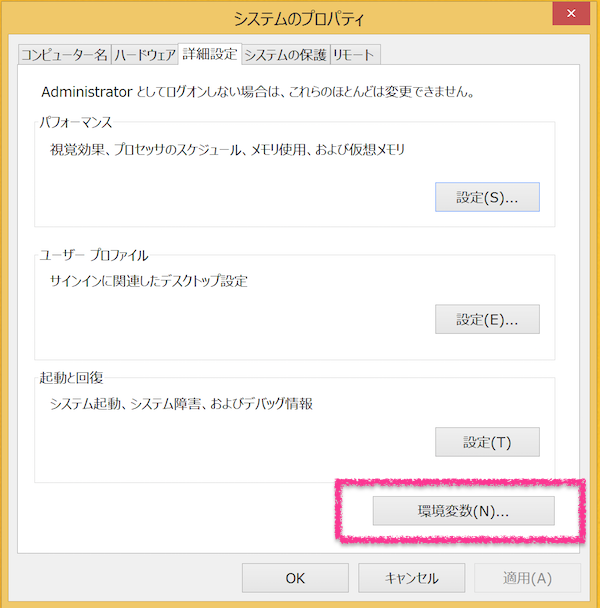
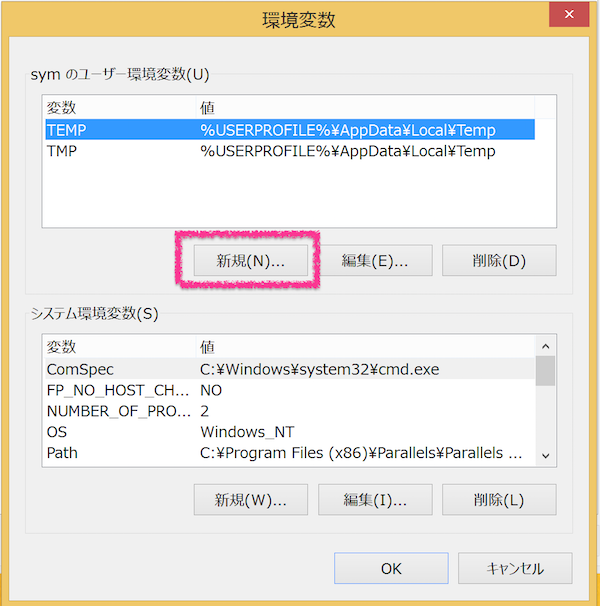
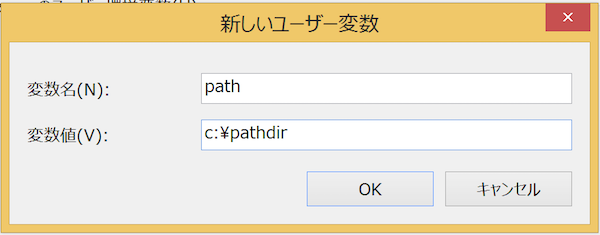
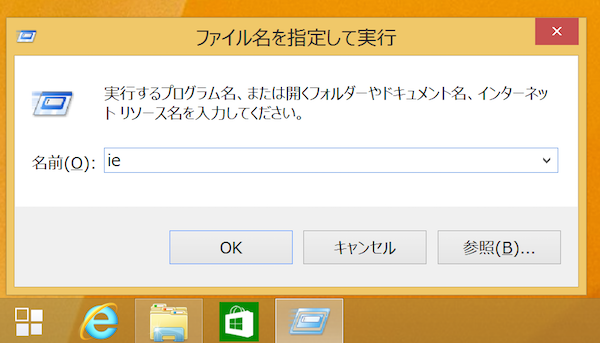
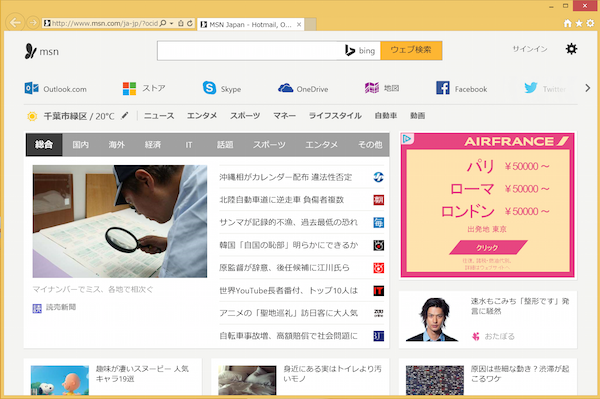
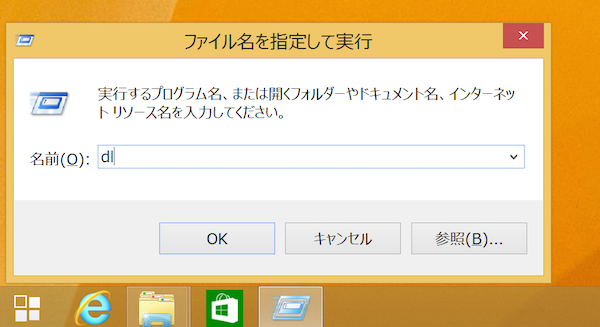
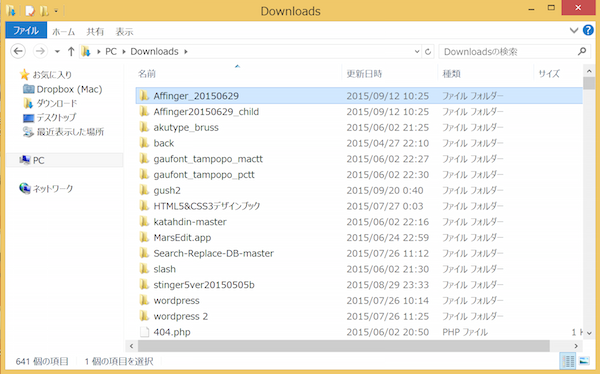
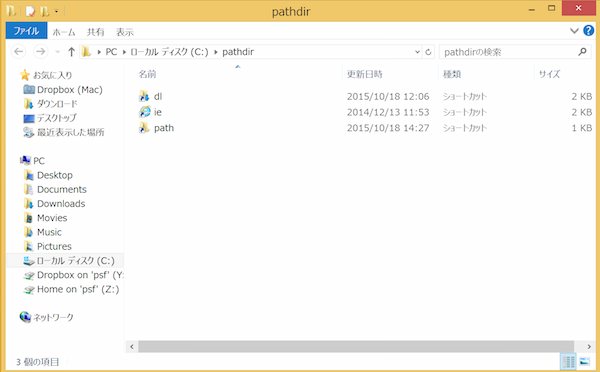
コメント