先日、wixを使って写真がシャレオツに管理できるんだぜという記事を書きました。
その後お話している中で「wixでブログ始めれば良かったなぁ」というお声をいくつか頂きまして。
ちょっとこの時気になってたんだけども、前回紹介した内容は単一のWEBページを作っていく方法。日々更新するようなブログ形式とはちょっと違うんですよね。 もちろん、そのままブログのように使う事もできなくは無いのですが、それだとちょっと不便なんですよ。
で、ブログとしても使えたら便利なのになぁと思って見直していたのですが、普通にありました。
wixなら無料ブログを簡単に追加する事が出来るんです。 これなら写真もオシャレに管理しつつ、ブログだって同じサイト内で作れちゃう。
しかもこれまた簡単に作れる。手軽な感じでみなさんにシェアしちゃいます。こりゃーいいよ。
Wixで無料ブログを開設しよう!
写真管理サイトもWixなら簡単に作れちゃうという話をしていたんですけど、そのサイト内にブログを作ってみることにしましょう。
Wixのアカウントを持っていない人は、例によってWixのアカウント取得方法はこちらに書いてあります。
まずはログインして前回作成したサイトを表示してみる。
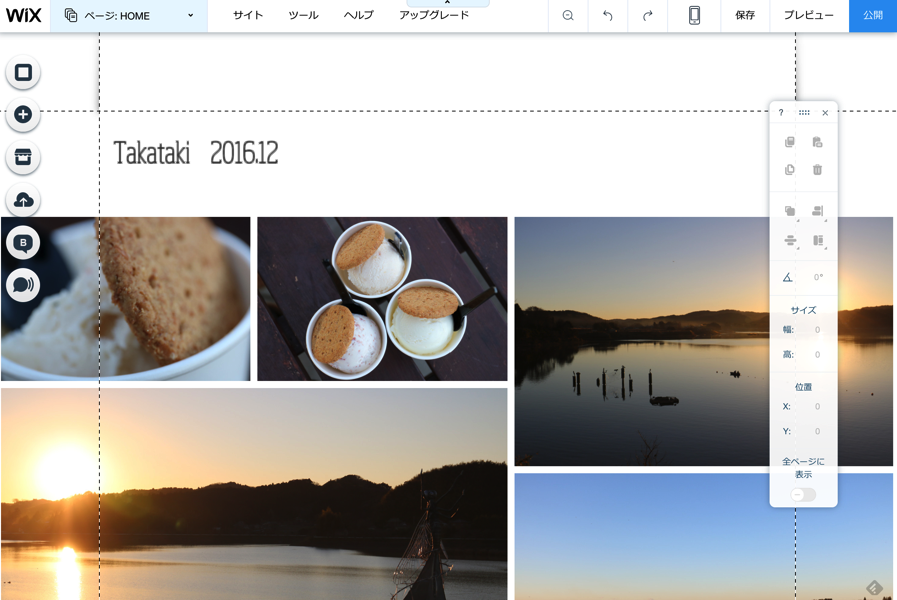
このままだとトップページが写真のページになってしまうので、まずはいくつかページを追加。左上の「ページ:HOME」と書いてある部分をクリックするとメニューが開きます。
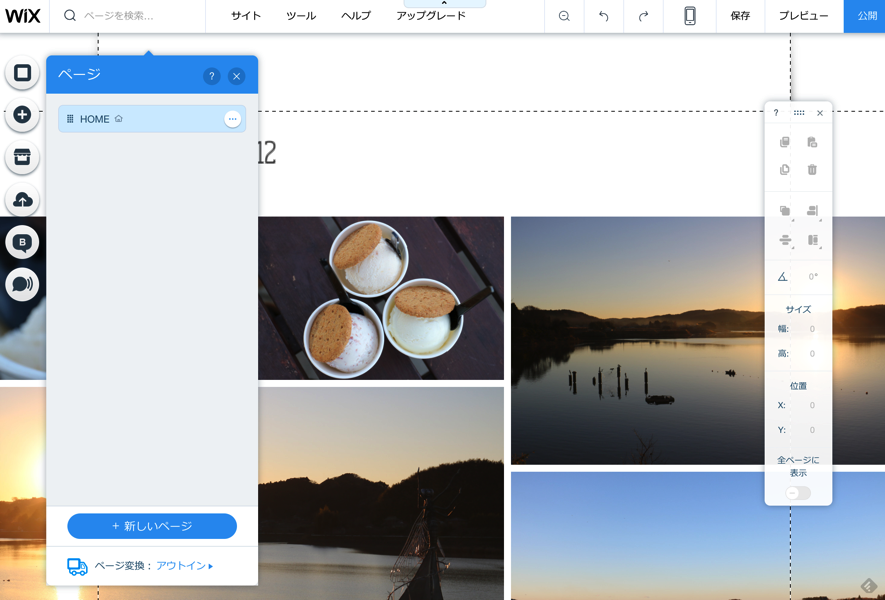
メニューの中の下の方にある「+新しいページ」をクリック!!で、追加したいオブジェクトの選択メニューがさらに表示されるとな。まずは「ドロップダウン」を追加してみてみます。
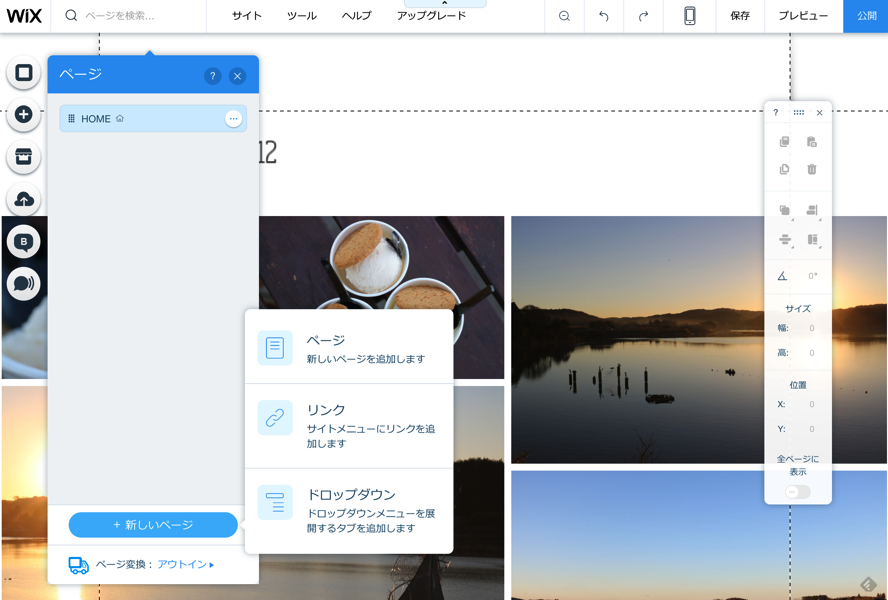
見事ドロップダウンが追加された図。
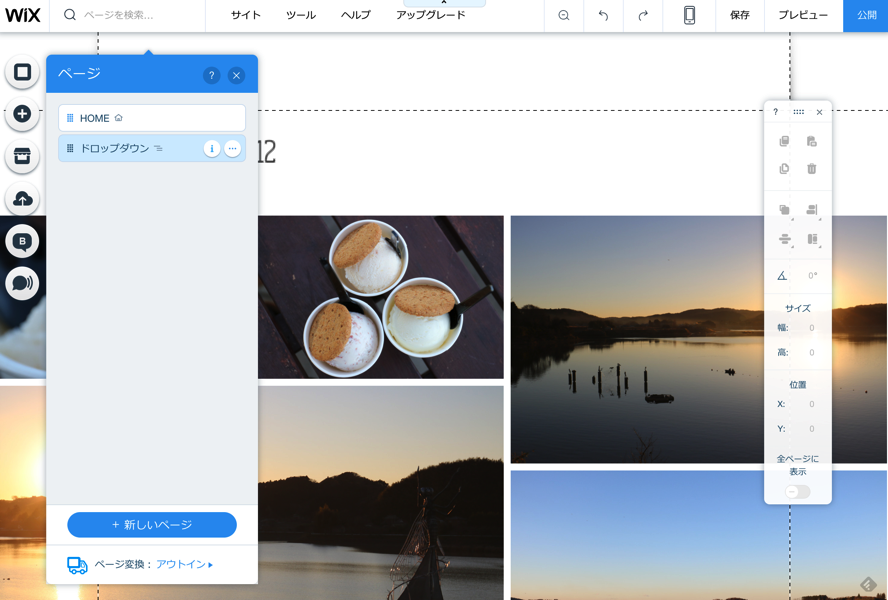
ドラッグアンドドロップでページは動かす事ができます。「HOME」のページを掴んで、ドロップダウンの下階層に移動!
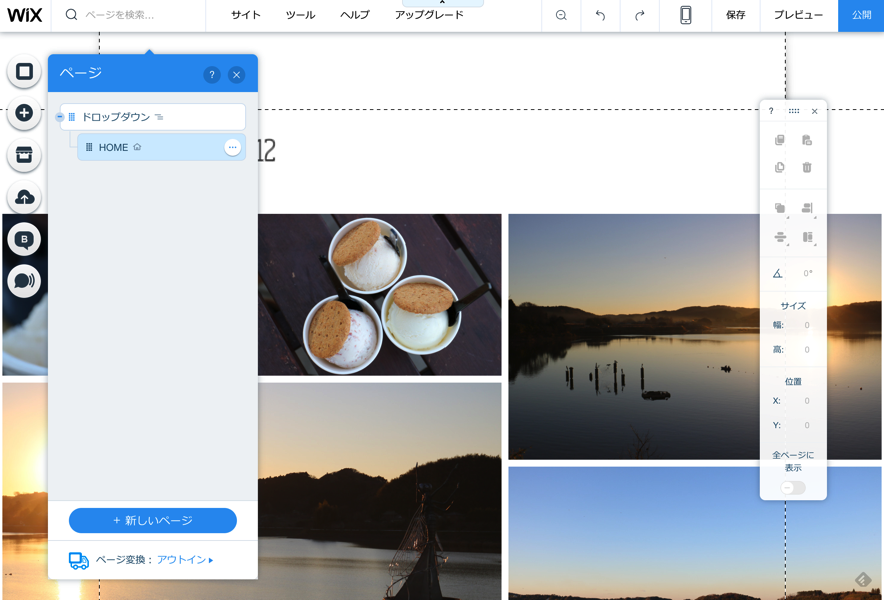
このままだと代わりになるトップページがないので、同様の手順で新しいページをひとつ追加します。
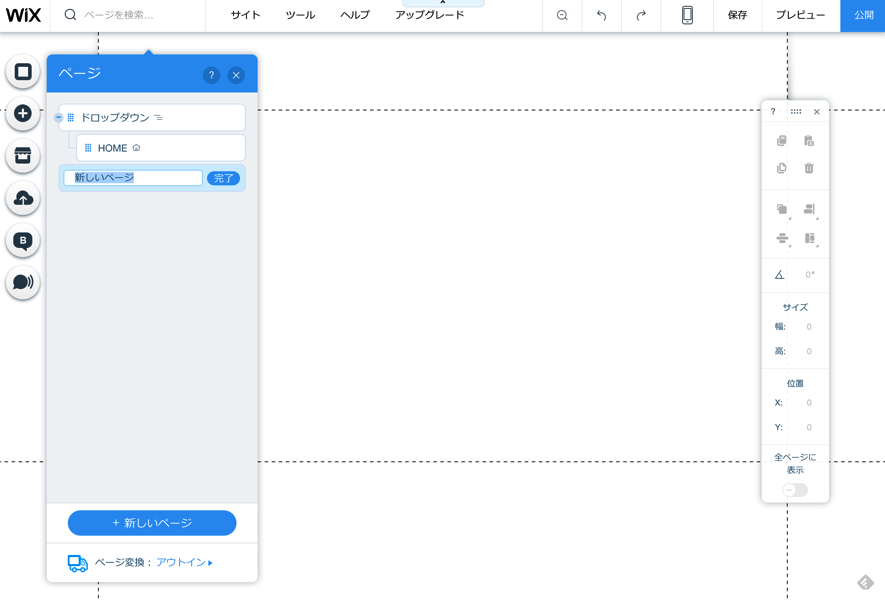
で、作ったはいいものの、ドロップダウンのメニューはどこにもありません。つまりこのままだとトップページにしか辿り着けません。なのでメニューを追加すべし! メニューの追加は左側に並ぶボタンの上から二番目(+ボタン)から
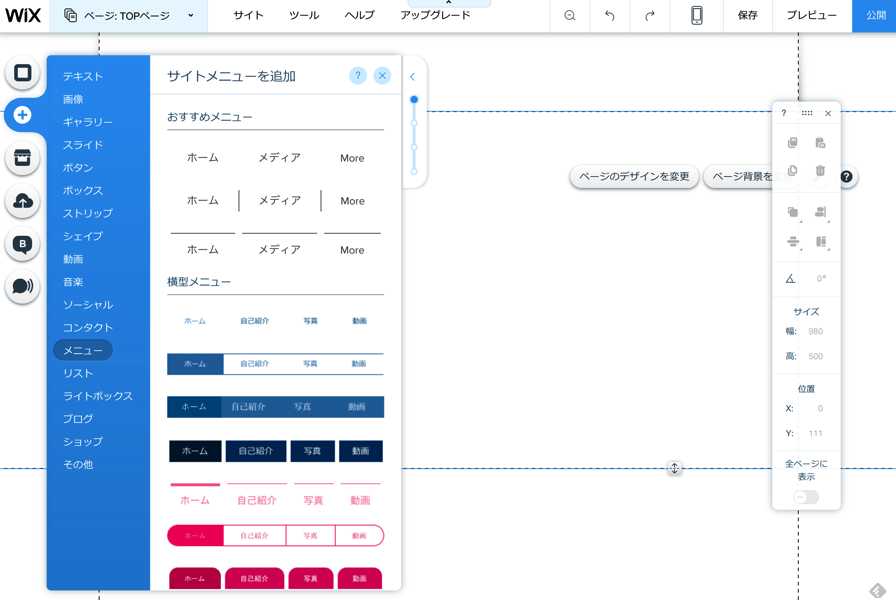
なにこれデザインめちゃ豊富じゃないですか…!!WordPressだとここら辺は独自性出すためにCSSいじりまくったりするんですが、Wixならなんと1クリック。恐ろしい子…!! 今回はコトバコカラーに合わせたコトバコグリーン(エメラルドグリーン)のボックスタイプを選択。いいねいいね。
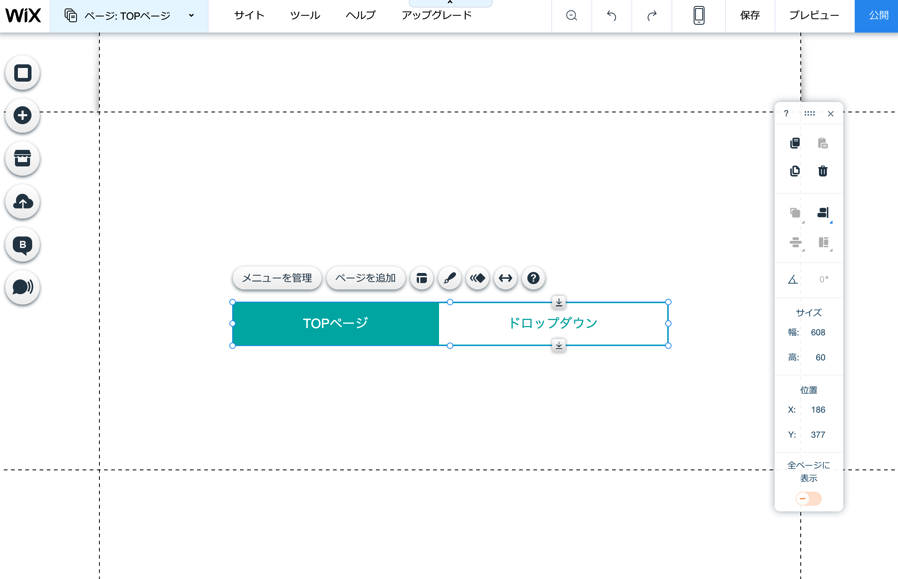
ページのど真ん中にメニューが出てきました。 このままではちょっと使いどころがないので、ページ上部に移動。これもマウスで掴めば動かせます。
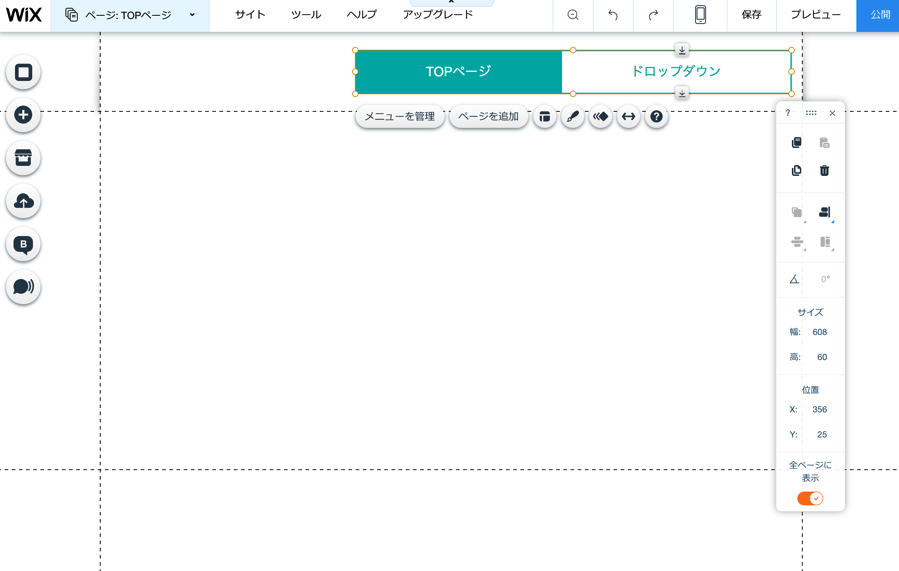
ここで気をつけて欲しいのは、必ず点線より上まで移動させる事。
点線より上がヘッダーになるのですが、そこまで移動させるとどのページにも表示されるメニューになります。 そうしないと一方通行で進んだら戻ってくる事が出来ないので要注意なのです。
ちなみに、新しいページを追加すると自動的にメニューに追加されます。試しにそれっぽくページを追加してみた。
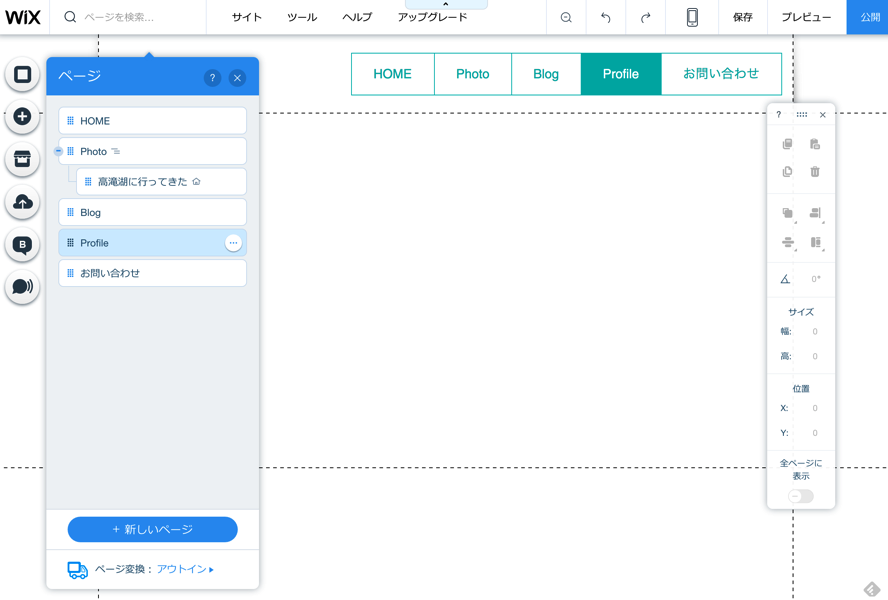
このメニュー素敵じゃないです…?やだ惚れちゃいそう…。
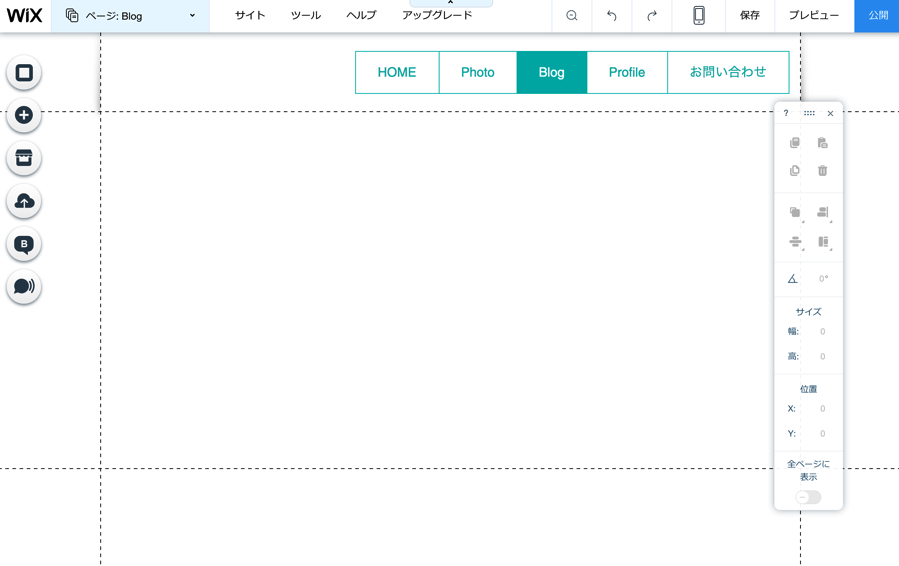
さてここからブログを追加していくよ!
追加したページ「Blog」を表示した状態で、左側のメニュー上から二番目(+ボタンを選択)。その中に表示されるメニューの中に「ブログ」というのがあるのでそちらを選択。
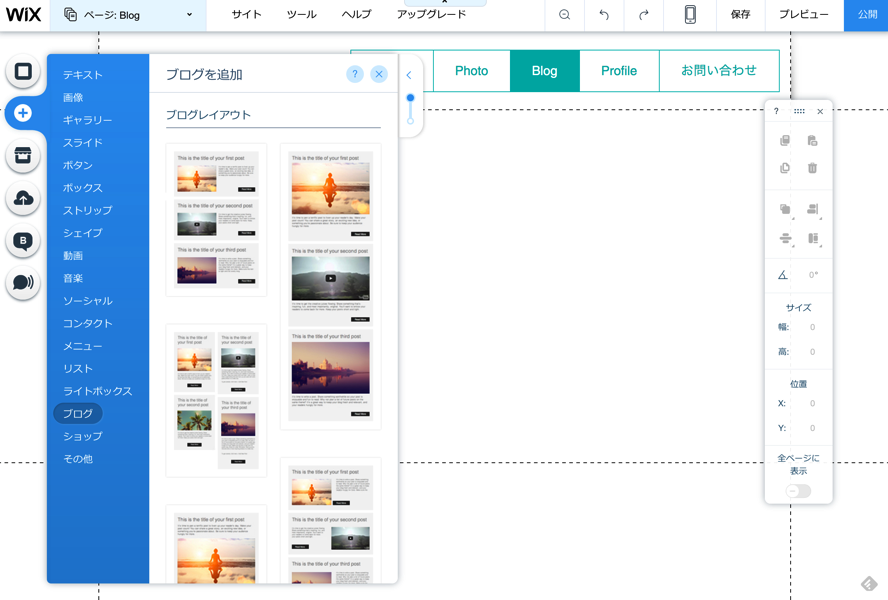
トップページのレイアウトも5種類から選べる。これもWordPressだとCSSゴリゴリカスタマイズしてphpゴリゴリカスタマイズしてるってのに…。Wixさんマジさすがっす。 僕は定番のカードタイプが好き。ここは好みで選んだら良いよ。で、選択したら下の画面になります。
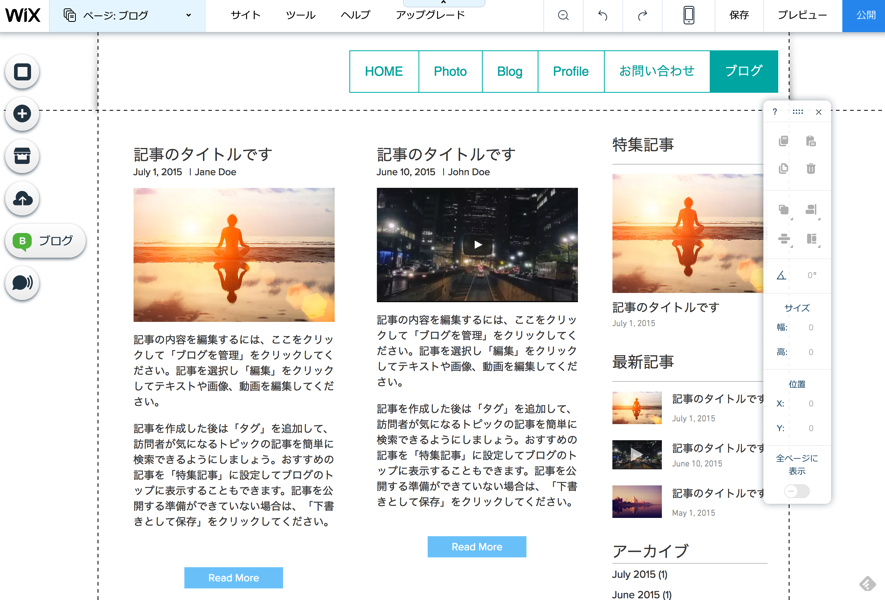
新しいページ増えてやがる。
メニューを確認すると「Blog」メニューの他に「ブログ」メニューが追加されてるじゃないですか。
ページ一覧から確認しても、確かに「ブログ」というページが増えてる事が確認できる。
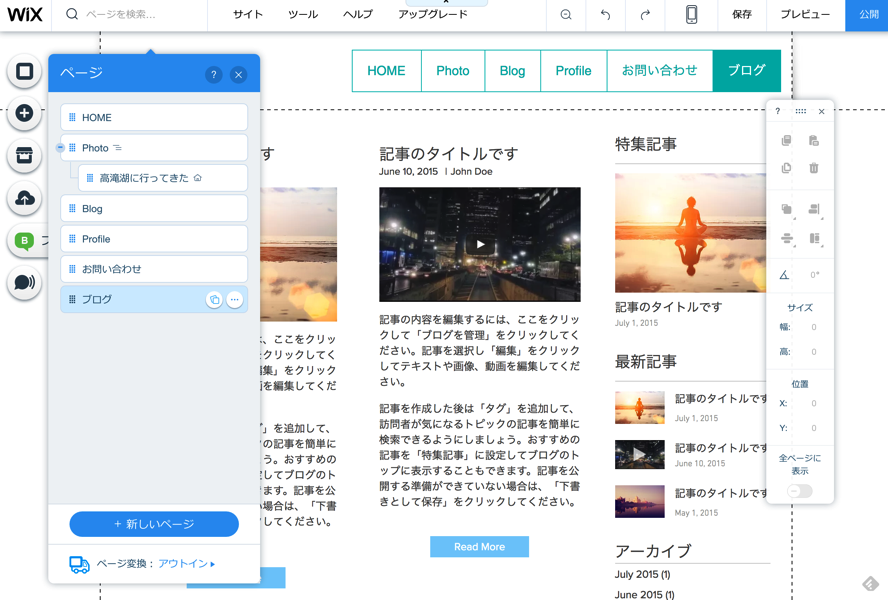
つまり「ブログを追加する」というのは「「ブログ」ページを追加する」という事みたい。なるほどなるほど。
作ってしまったページはメニューから削除できるのでケシケシ
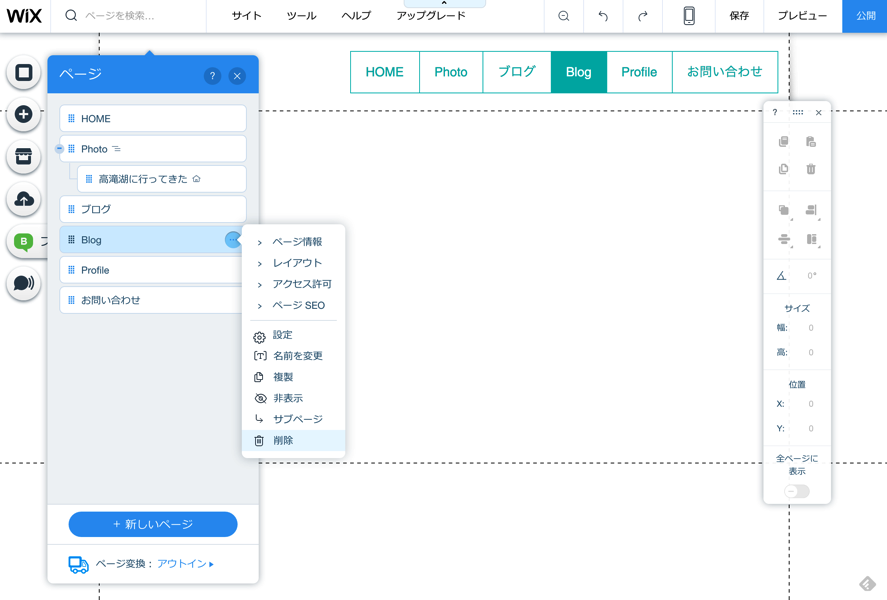
同じ流れで名前の変更もできるので、名前を「Blog」に変更して項目の順番を変えた後の状態がこちら。望み通りの構成になりました。これでブログ追加できたぜ!
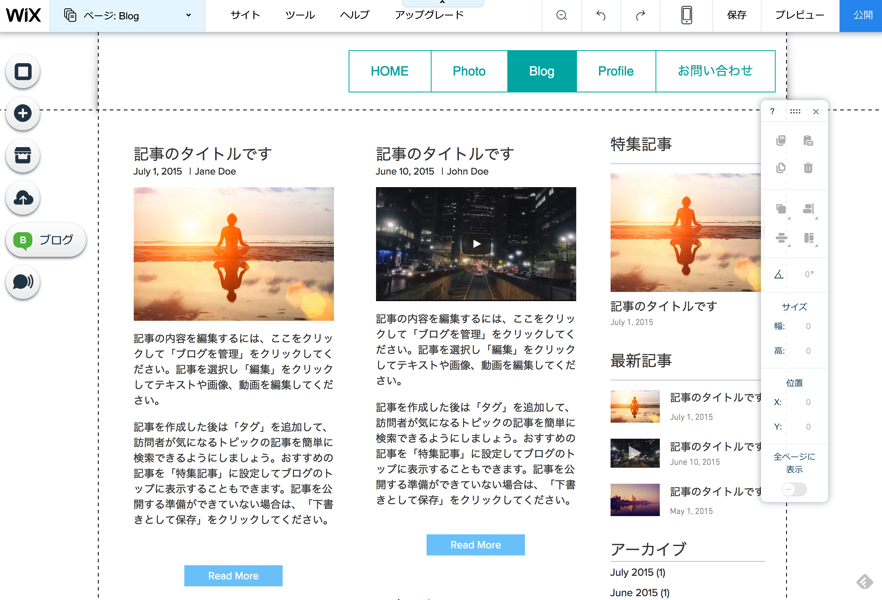
Wixブログなら設定変更も簡単!
上でサンプルのトップページが見れるのですが、ここもWixブログなら簡単にカスタマイズできちゃうんです。
まずはブログ内のどこでも良いのでクリックしてもらうと、こんなポップアップが出てきます。
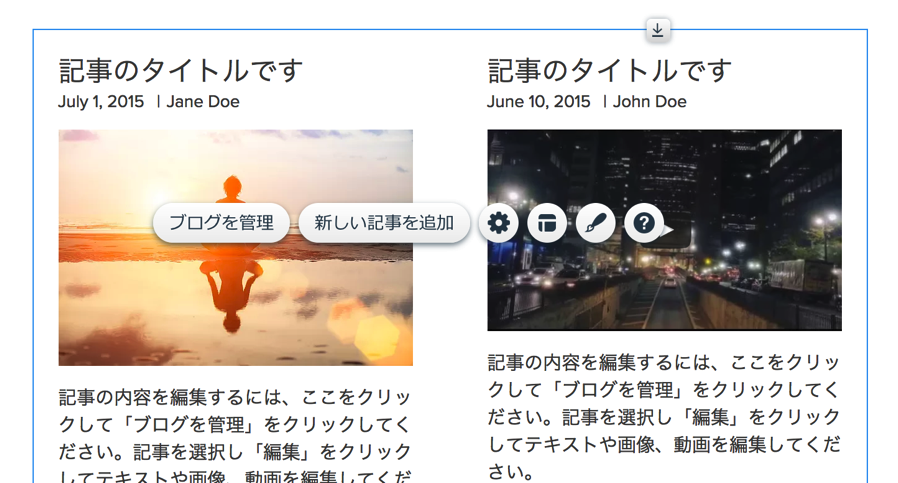
ここで歯車マークをクリックすると、カスタマイズメニューが表示される仕組み。簡単すぎて涙が出てくる。
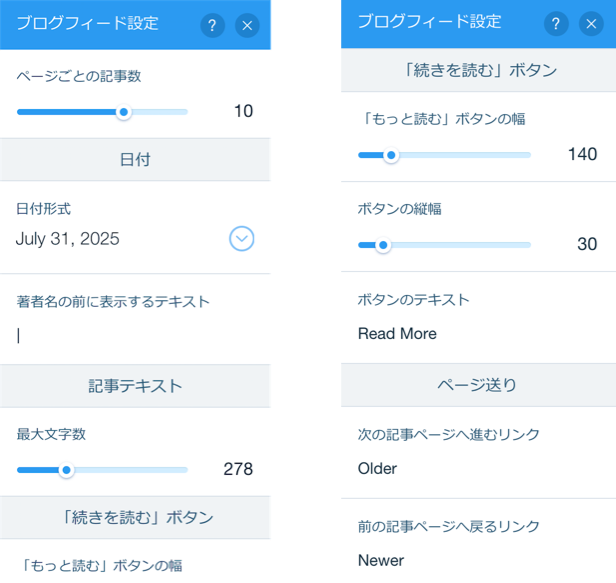
残念ながら記事の抜粋文字列はゼロには出来ないみたいです。なので下限の10まで下げて、ボタンの幅だけ広げてみました。非常に良い感じ。

Wixブログに記事を投稿してみよう!
さて、ここまででブログのガワだけはなんとなく出来上がりました。せっかくなので少し記事を投稿してみましょう!
画面をクリックすると出てくるメニューから「新しい記事を追加」をクリックするとブログの管理画面が表示されます。
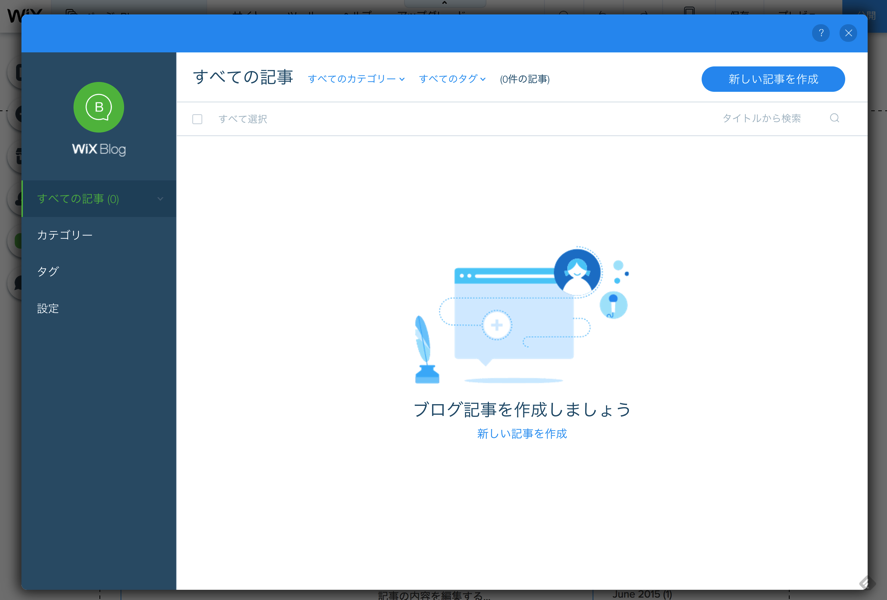
画面右上の「新しい記事を作成」をクリックすると執筆画面へ。シンプルな画面で見やすい。
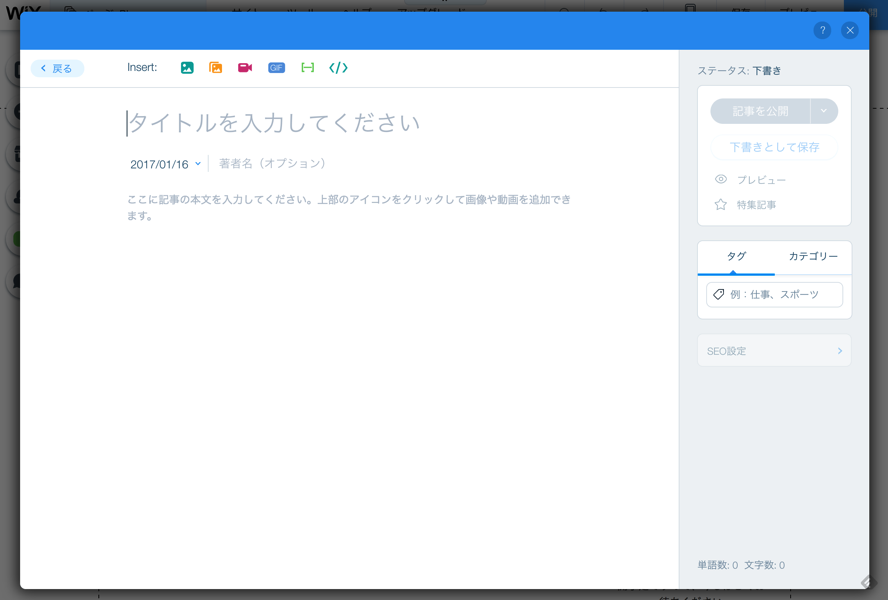
ちょっとだけ文章書いてみる。ほんとシンプルな画面って書くことに集中できるので好印象しかない。ゴテゴテしてたり幅が狭い画面キライなんです。
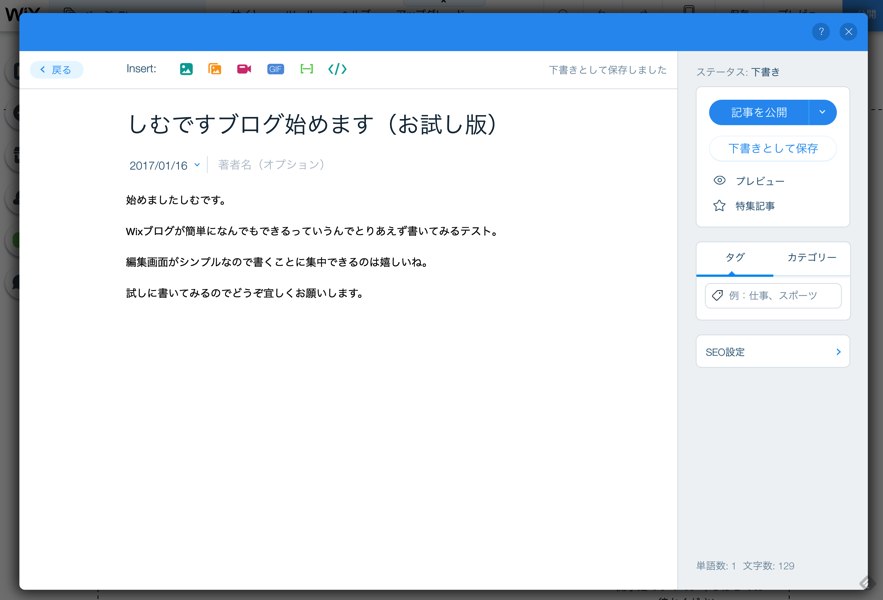
文字を選択すると文字装飾の選択メニューが浮いてくる。便利。
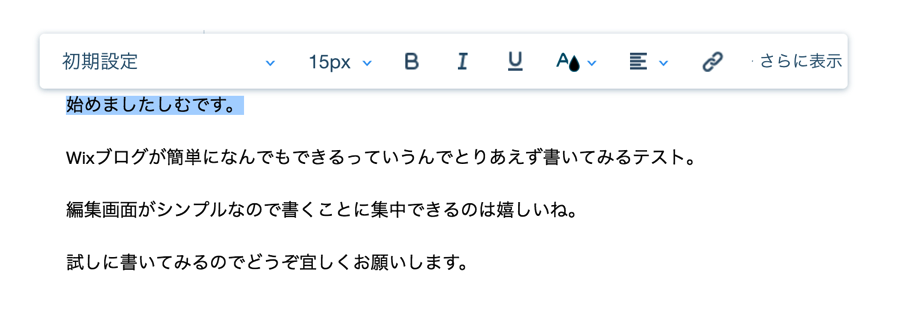
右側のメニューでカテゴリを変更することも可能。
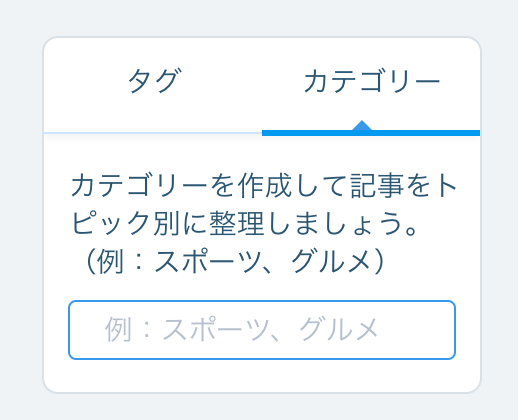
新しいカテゴリ作ってみました。
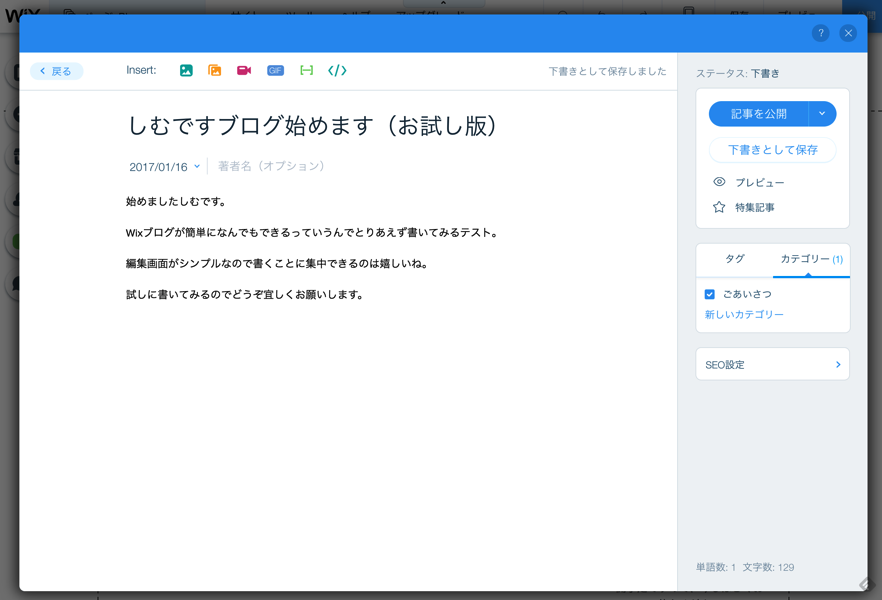
みんな大好きSEO設定。パーマリンクとメタ要素、抜粋文の編集ができちゃいます。
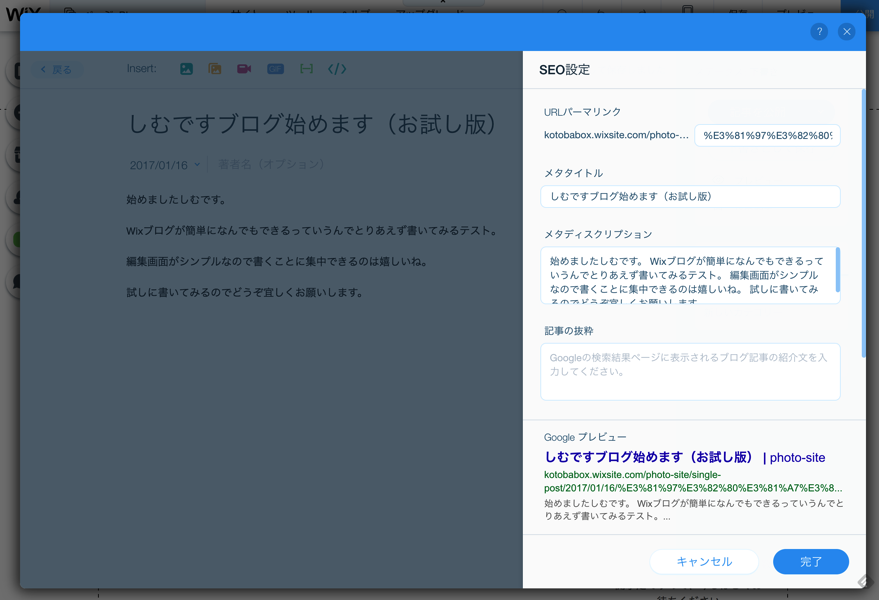
記事公開ボタンの右側の矢印をクリックすると、ブログ記事の予約投稿もちゃんとできます。
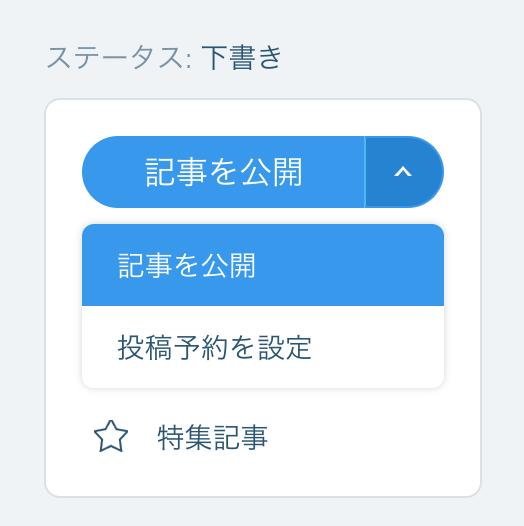
記事を公開したらその場でシェアもできるっぽい模様。近代的ですわー。
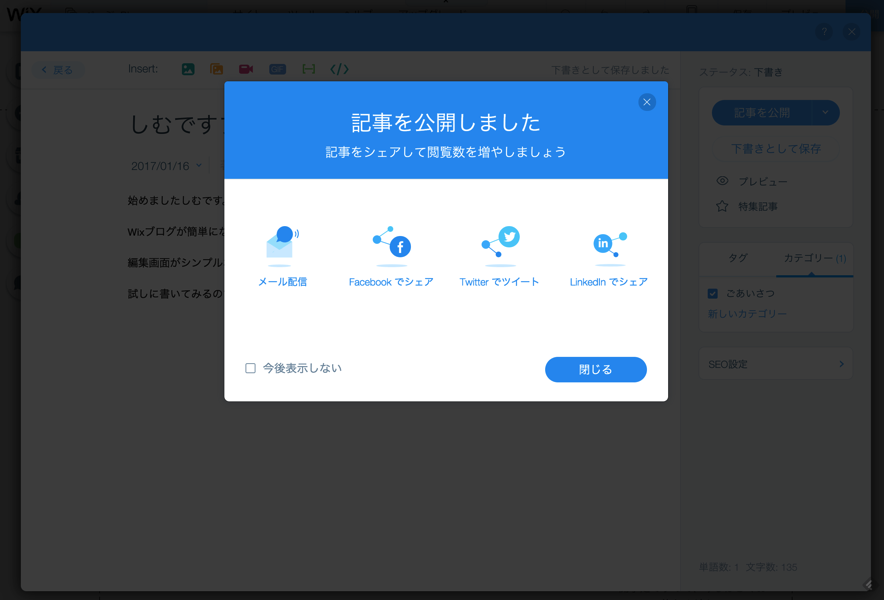
投稿完了した記事は一覧画面で表示されるので、公開後の編集もここからできますよ。
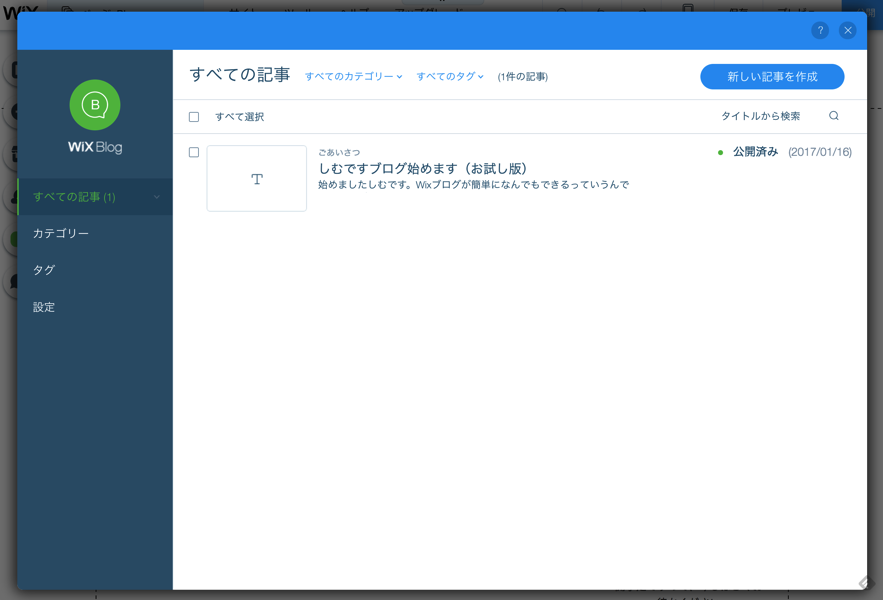
ブログのトップページを確認したら、かなり寂しい感じに。。。そういやアイキャッチ貼ってなかったなぁ。
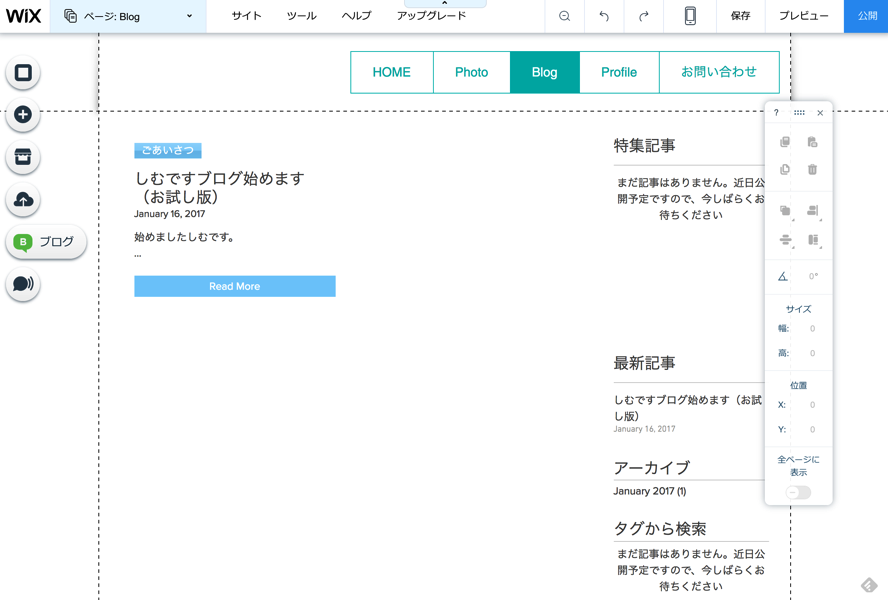
と思ってアイキャッチの登録場所を探したんだけど見つからず。 とりあえず記事の冒頭に画像を挿入してみました。
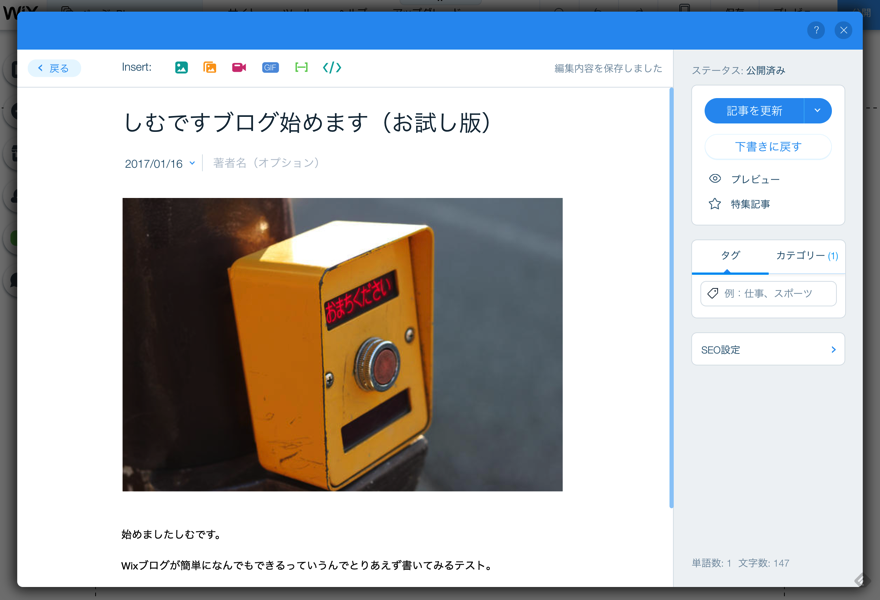
と、これでバッチリアイキャッチが表示されます。アイキャッチ個別設定じゃなくて、記事内の先頭画像をアイキャッチに利用するタイプになるみたい。
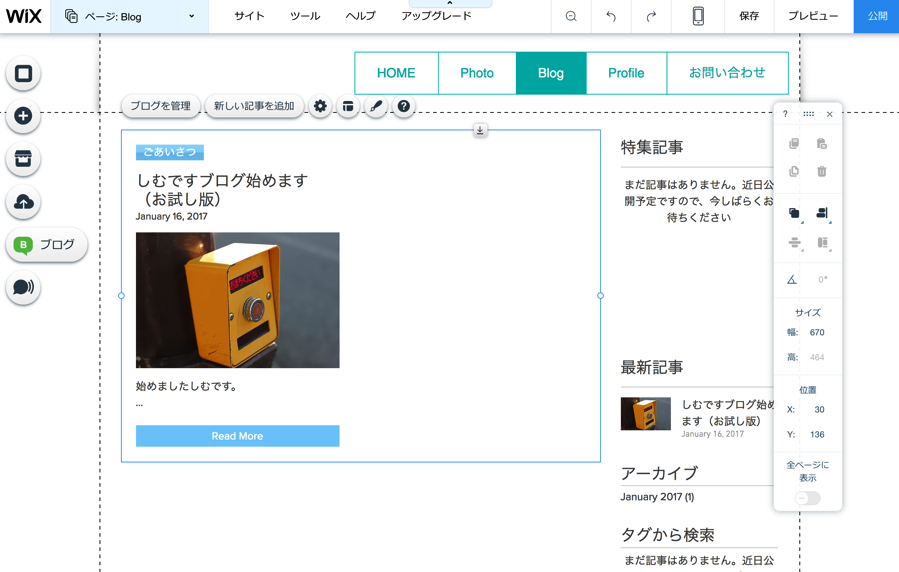
Wixで無料ブログを作ってみた感想とか
ちょっと雑ではあるんですけど、Wixを利用して無料ブログを作ってみました。
一旦形にはなっているので、下に貼っておきますね。
少し試行錯誤は必要でしたが、それでもここまで1時間かからないくらいでできます。
WordPressでこれを作成しようとしたら1週間かかっても僕には作れません。すげーぜWix。
ちょっと書いてみて、良いところや気になる部分もあったので、ツラツラと書いておきます。ご参考にどうぞ。
Wixで無料ブログを開設するメリット
ざっくり簡潔にまとめます。
わかりやすくシンプルなブログエディタ
ブログ運営に求めるものはまずは執筆環境。
広告が出るなんてもっての他、ごちゃごちゃした執筆画面は、ついつい余計なことを考えてしまって思考が中断されます。
僕が今まで触ってきたWebサービスの中で、最高の書き心地を誇るのはnoteかmediumだと思うんですけど、勝るとも劣らない出来。
シンプルに書くことだけに集中できる、良いエディタです。
高度なカスタマイズが画面上で可能
これはブログを書く前のデザイン設計のお話。
上のレビューでも書いた通りですが、他のブログサービスでは出来なかったり、出来たとしてもものすごく手間のかかるような事がwixブログならあっさりできてしまいます。
どうせやるならオリジナリティの溢れたブログにしたい。そんなあなたには最適のブログサービスなんじゃないかと。
サイトの中にブログを設置できる
これがwixブログの最大の強みなんじゃないかと思います。
一般的なブログサービスを契約すると、ブログしか作れないじゃないですか。当たり前だけど。
「wixブログ」って、無料ホームページ作成サービス「wix」の中の機能のひとつなんですよね。
だからブログだけじゃなくてギャラリーページもサイトも作れるし、その中のコンテンツのひとつとして「ブログ」を作ることができる。
これは他のブログサービスでは簡単には実現できない、大きなメリット。
Wixで無料ブログを開設した場合のデメリット
一見完璧に見えるWixブログにも残念なところはやはりあります。世の中パーフェクトなんてないのかもしれない。
エディタの機能がやや非力
メリットとして、シンプルなエディタであることを挙げました。これは間違いなくメリットでしかありません。
ただしそのトレードオフとして、エディタそのものの機能がやや不足している感は否めません。
できる文字装飾が下の画像。
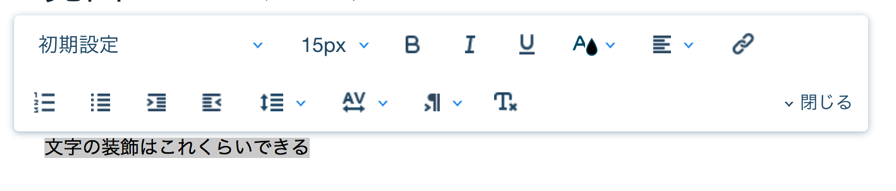
それに加えて画像や動画の挿入ができる。

普段からそんなに装飾をする方ではないので困らないのですが、唯一これはないと困るってのが見出しの設定。
というかさすがに見出し設定がないのはブログとしては結構致命的なんじゃないですかこれ。
文字を大きくして太字にすると見出しもどきにはなりますがHTMLとしては全く意味を成しません。
メタ要素とか細かいこと言ってないで、h2とかh3とかパパッと設定させてくれよWixさん。
念の為にお伝えしておくと、見出しを挿入する事が全くできないわけではありません。
挿入項目の中から「</ >HTML」と書いてあるやつをクリックすると、下のウィンドウが開きます。
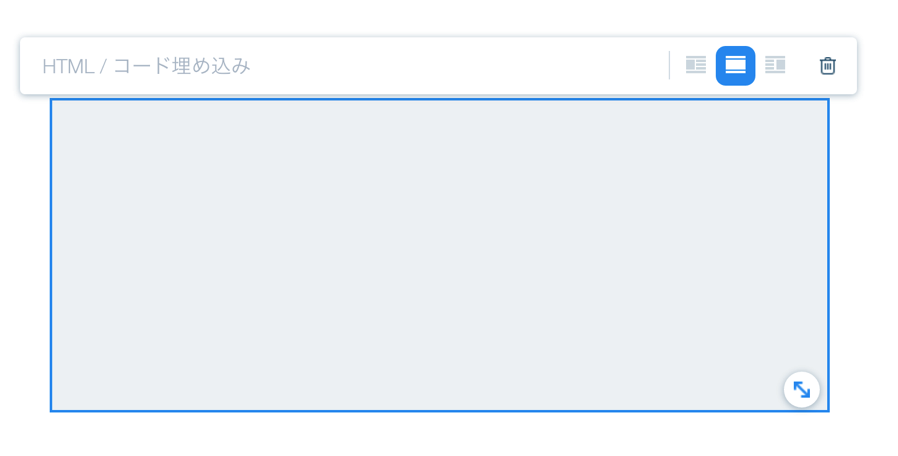
ので、ここに手入力でタグを打つ。こんな風に。
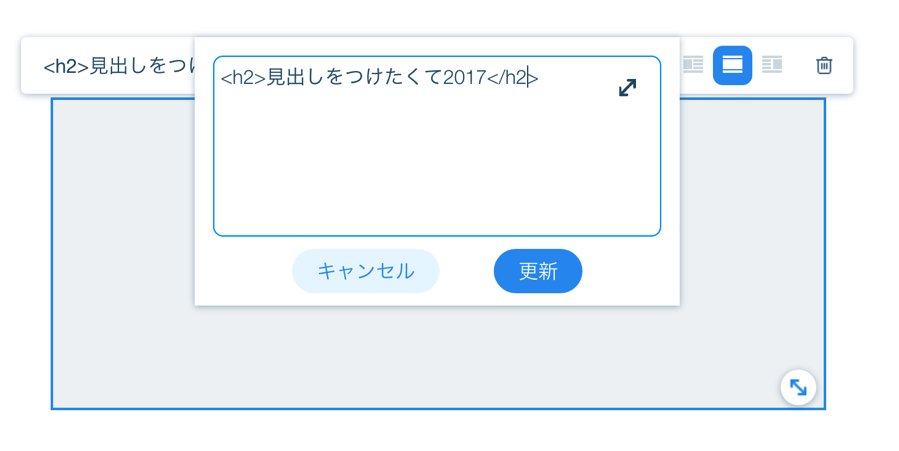
更新したらプレビューが見れる。
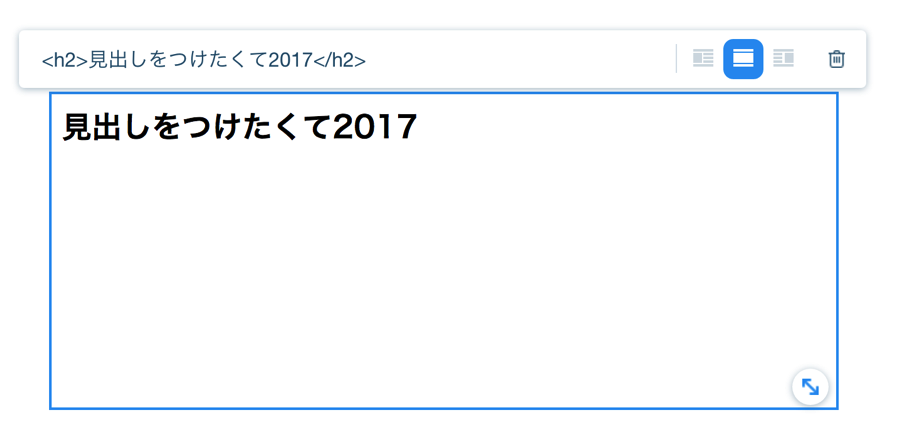
枠外をクリックで見出し設定完了。
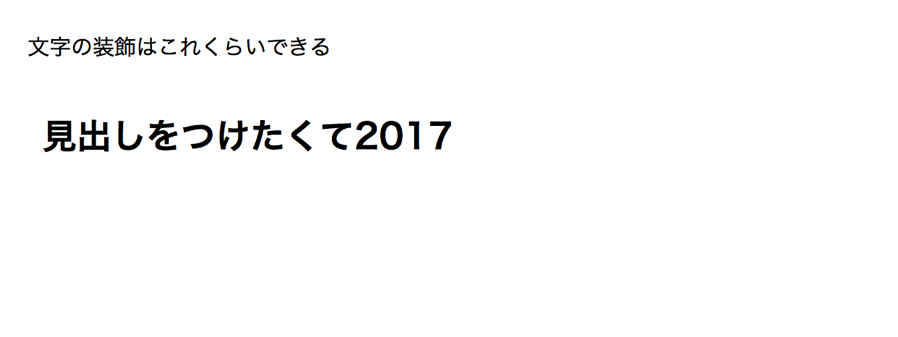
ほら簡単でしょ。ああ簡単。
というわけで出来なくは無いんです。そんな難しいタグでは無いですし、だいたい皆さん分かると思います。ある程度ブログをやっている人であれば。
初心者に圧倒的にオススメしたいWixブログだったのですが、せめて今後の為にも見出しくらいは簡単に選択できるべきだよなぁと思うわけです。
もっと言ってしまえば、ある程度ブログに慣れている人であれば、キーボードからあまり手を離したく無いかと思います。
にも関わらず、見出しをつける為にマウスを触らなければいけない回数が多い。これも受け入れがたい理由の一つ。
マジでここだけは改善してほしい。
(とか言いつつ僕が見つけられないだけかもしれないので、もし簡単に見出しをつける方法があれば急いで修正します。)
無料ブログ開設の選択肢として、Wixは割とオススメ。
「割と」オススメできる気がします。ソーシャル受けを狙うならはてなには到底及ばないのは事実。
それでも、自分にしかないサイトを簡単に持てる。そしてその中でブログを更新できる。というのは大きなメリットであり、他にはない魅力。
にもかかわらず「割と」と前置きが付いてしまうのは「見出しが簡単に挿入できない」というたった一つの理由から。
これは本当に心残りな機能。マークダウンに対応しろとまでは言わないので、ぜひ見出し挿入機能の追加を!Wixさんほんとお願いします!
それだけ除けばブログ構築、サイト構築ともに使いやすくてシンプルでおしゃれ。無料とは思えない機能が充実した、素晴らしいサービスだと思いますよ!
みんな無料サイト&無料ブログつくろっ!そんでもって写真アップして僕を満たしてくださいっ!!


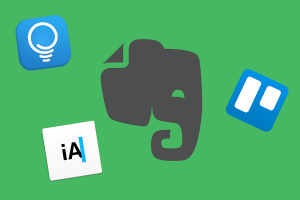
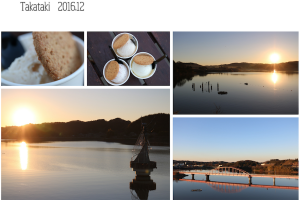
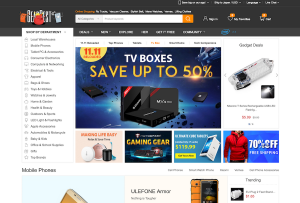
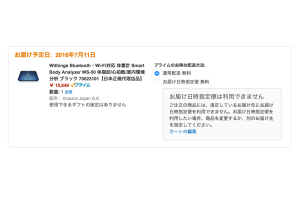
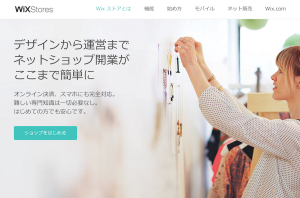


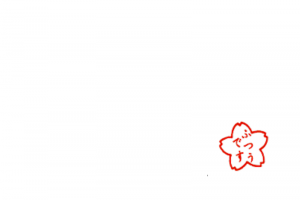
コメント